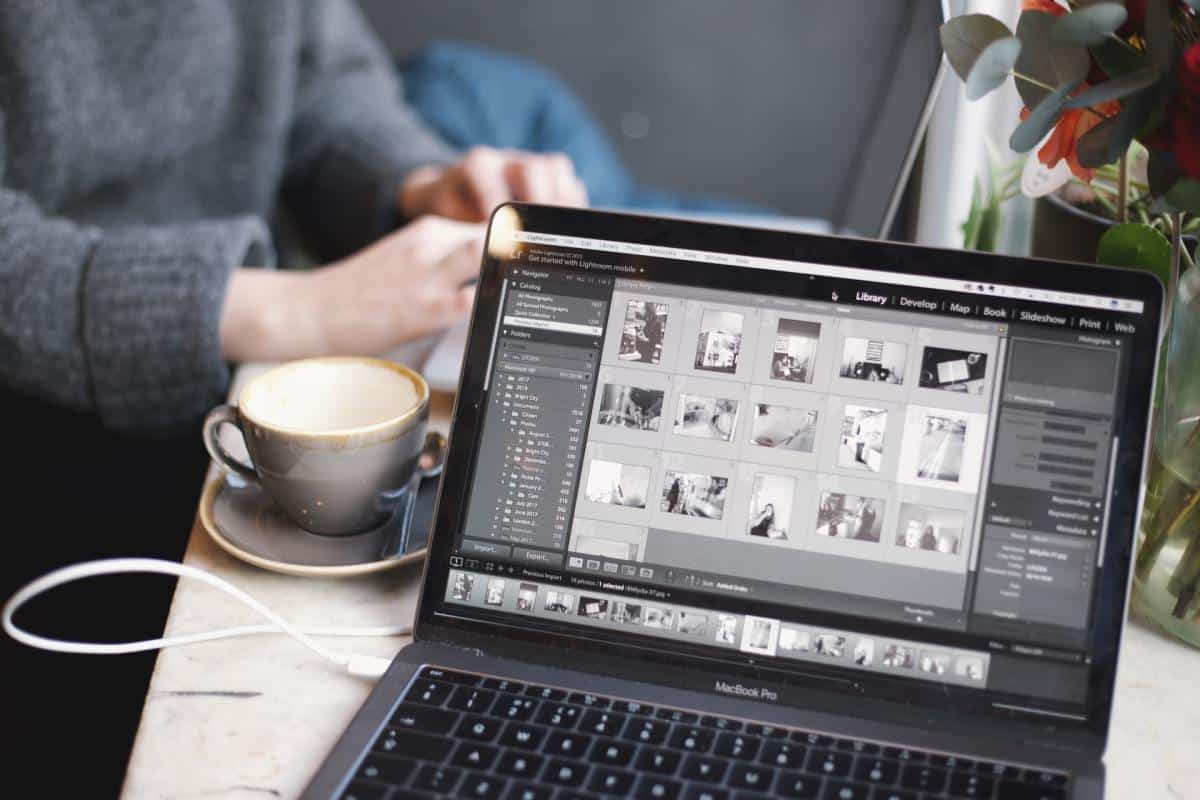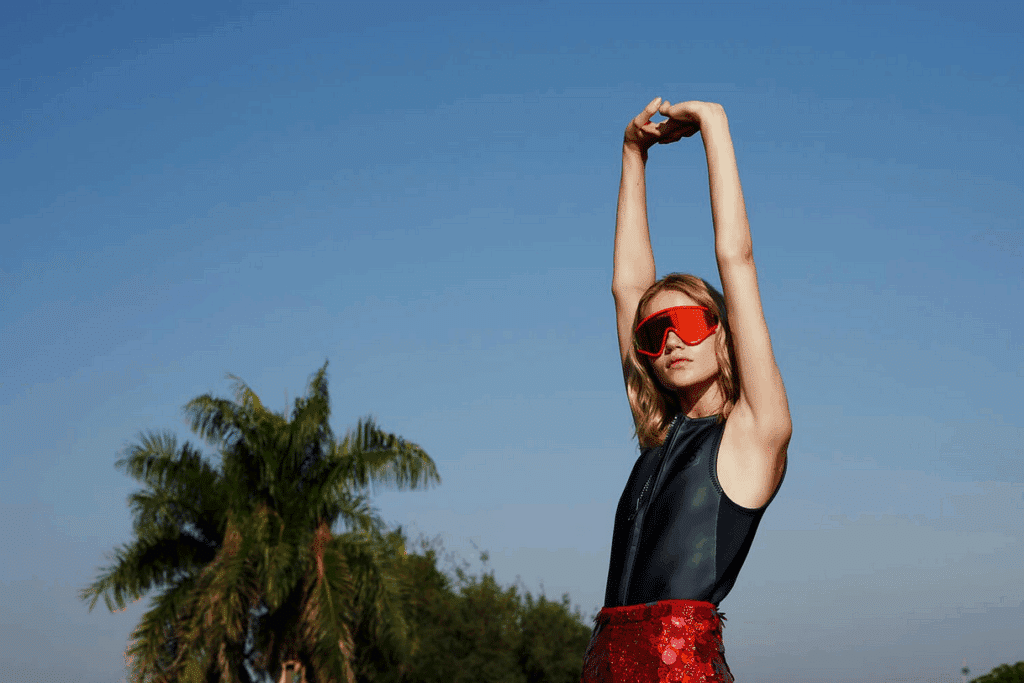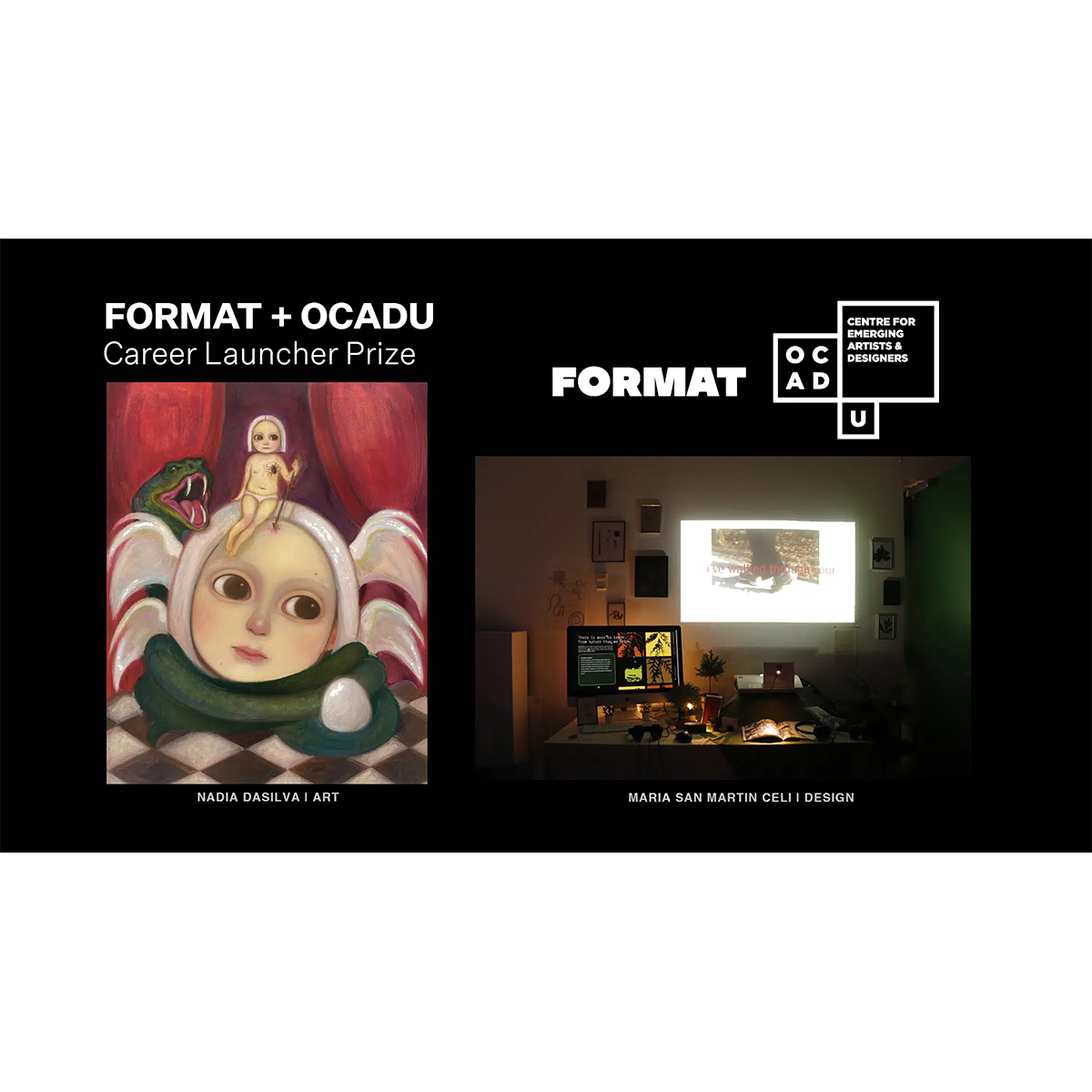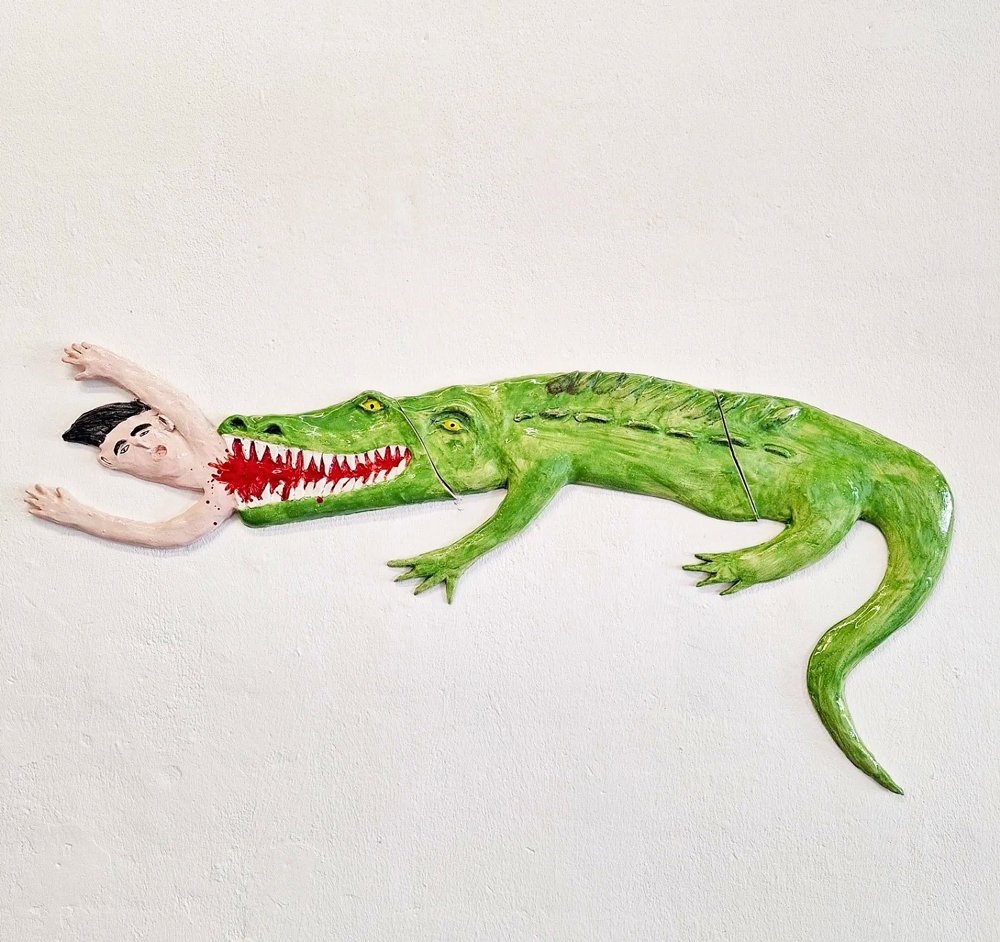Lightroom, like the whole Adobe Creative Suite, is super feature-packed. That means that even if you know you’ve read through tons of Lightroom tutorials and know your way around the program pretty well, there are most likely some lesser-known Lightroom secrets that will totally change the way you edit photos. From streamlining your workflow to maximizing the results you can get, these Lightroom tips and tricks will have you itching to get into the digital darkroom!
Lightroom Tip #1: Solo Mode
If you typically edit with tons of panels open at once, all the scrolling can get a little bit tedious. This is especially true if you’re usually doing your photography editing from a laptop, but even on a large monitor, the interface can start to feel cluttered and distracting.
That’s where solo mode becomes useful. This Lightroom feature makes for a smoother editing experience because it closes all panels except for the one you are currently using. Once you’re ready to work in another panel, just click on it and it will expand. Turn on solo mode by right-clicking any panel heading and selecting it from the dropdown menu. It may sound like a basic Lightroom editing tip, but it makes a huge difference!
Lightroom Tip #2: Custom Camera Defaults
Maybe you love your Canon DSLR for those portrait photography gigs, but when you’re just walking around town you prefer your Sony point and shoot. Photographers who shoot with a range of cameras know that they each have their own peculiarities. Your pictures will end up needing a slightly different treatment depending on what camera they were shot on.
The ability to easily customize the settings that get applied to files that imported based on what camera they come from will really speed up your editing time, so it’s a great lightroom workflow tip. When you’re in the Develop module, hold down the alt option key and you’ll see this option appear in the bottom right-hand corner. You can actually make as many custom Lightroom presets as you want, which is a great way to cut down on your editing time. It can also be a great way to make extra money if you choose to sell your Lightroom presets!
Lightroom Tip #3: Auto Tone
When you’re in the Library module, you can access this handy button right from the Quick Develop panel. You might write off using the Auto Tone button, which automatically adjusts your exposure, blacks, brightness, and contrast because the results can look a little heavy-handed. A great Lightroom editing tip is just using the results you get as a guide. You can take note of the adjustments, reset the image, and then make your own adjustments that are a little more fine-tuned. You’ll find this can really speed up your editing time because you’ll spend less time fiddling with each setting to see how it affects your image.
Lightroom Tip #4: Identity Plate
This little known Lightroom feature doesn’t help with workflow, but it’s awesome if you have a photography business. Go to Lightroom > Identity Plate > Personalized, and you’ll be able to either upload a PNG with your logo or type in your company name and select the font in which you want it displayed. It’ll appear in the top left of your workspace.
If you ever use Lightroom to go through images with your clients, it’s the kind of little touch that communicates professionalism. Keeping it professional is always a good idea for your client relations!

Lightroom Tip #5: Panel Reset
How often do you make a bunch of adjustments in a panel only to realize you’re not loving the direction things are going in, and you want to start again? Resetting each slider can be both time consuming and annoying, which is why you’ll definitely want to add this Lightroom trick to your arsenal.
You’ll be using that super handy alt option button again: just press it and take a look at the panel you’re working in. You’ll see a reset button appear at the top, which you can press to set all the sliders back to their original position.
Lightroom Tip #6: Decrease Slider Sensitivity
Speaking of sliders, they can sometimes feel a bit too sensitive if you’re trying to make some really subtle tweaks to your image. Instead of fiddling up and down with them to get the exact value you’re looking for this Lightroom CC tip allows you to reduce the sensitivity.
To do this, just go to the panel that you’re working in, grab the left side edge, and expand it. This will expand the sliders, making it easier to make little changes. Lightroom will also recall the width of the panel the next time you use it, so you don’t have to expand it every time you’re working in it.
Lightroom Tip #7: Easier Curve Adjustments
This is another one for those of you who find some of the tools in Lightroom super sensitive. It’s a common complaint, especially if you do most of your work from a laptop!
The curves panel can be an amazingly useful tool, but it’s a really small window to work in. Here’s a Lightroom secret: by holding down the alt option key when you’re adjusting a curve, the sensitivity of your mouse or trackpad will decrease so that you can fine-tune your adjustments.
If you’re still undecided between Lightroom and Photoshop, or you like to use both, a lot of these tips will work in Photoshop too!
Lightroom Tip #8: Snap Shapes to Size of Photo
Sometimes a subtle radial filter can make your photo look perfectly lit. You may have noticed that these filters can feel a little finicky to work with, though. Instead of dragging the filter around the frame trying to get it to look just right, you can hit the control key on Windows or command on Mac, double click the pin that appears in the center of the shape, and it will automatically pin the shape or filter to the center of your image!
Lightroom Tip #9: Copy and Paste
If you haven’t been using this Adobe Lightroom tip already, you’re going to absolutely love it. If you’re editing a batch of photos that were all taken in similar lighting conditions, you can literally save hours with this Lightroom feature.
From your Library or Develop module, just right-click the image you’ve already edited and select Develop Settings > Copy Settings. You’ll be able to select which edits you want to copy. You can choose just a few, or apply every edit. You’ll most likely want to deselect things like spot correction that won’t work across multiple images. Then, select the images you want to copy the settings to, right-click, and from the menu choose Develop Settings > Paste Settings. Easy!
Bonus Lightroom tip: If you’ve got an image open and are thinking it looks an awful lot like the one you just edited, you can right-click Develop Settings > Copy from Previous, and it will apply every setting from the previous image.
Lightroom Tip #10: Visualize Clipping
When you’re processing your images, it can be easy to get overzealous with some of the color treatment settings and blow out parts of your image. A great tip to ensure that you’re not losing too much detail is to press the J key when you’re in the Develop module.
The red indicates where your highlights are blown out, and blue indicates where you’ve lost all your detail in the shadows. This is a super handy way to see if you’re overdoing it, so you can adjust those sliders accordingly. You’ll definitely love using the J trick in Lightroom!
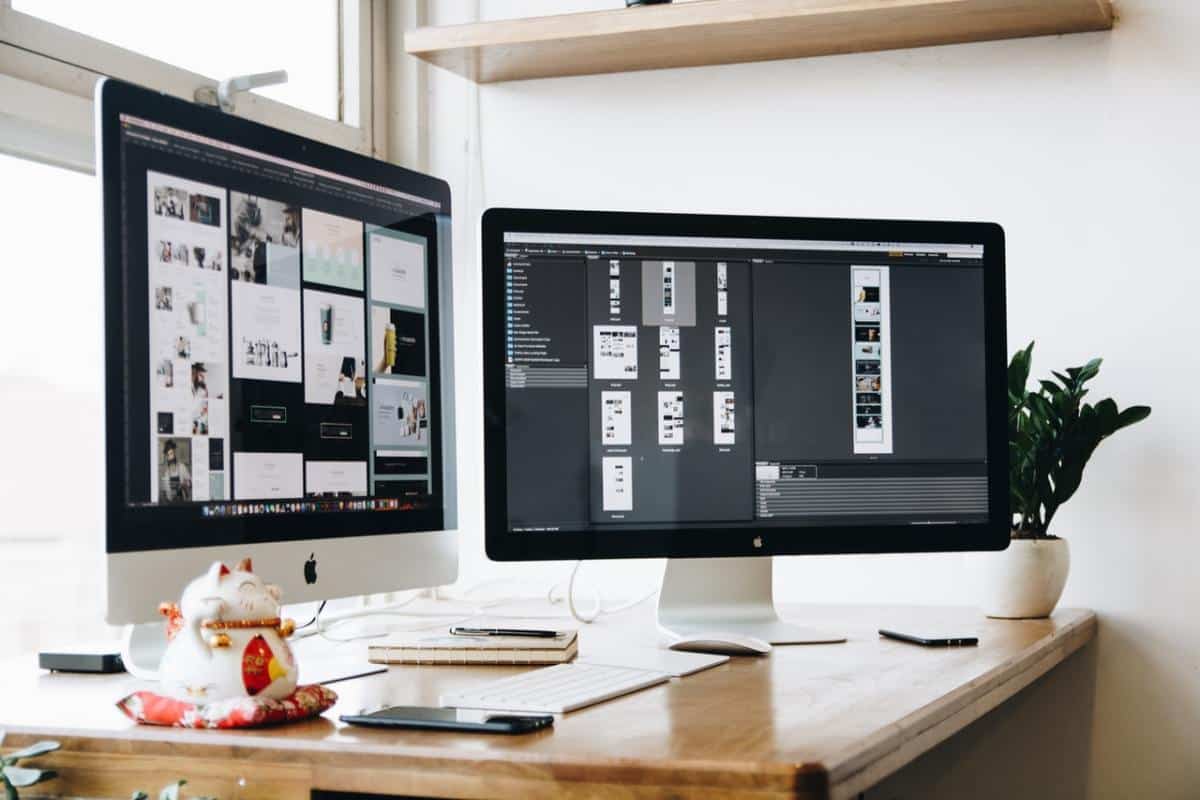
Lightroom Tip #11: Virtual Copies
If you’ve got a picky client and want to be able to show them a few different edits without filling up your drive with tons of copies of an image, this Lightroom editing tip is a good one. Basically, instead of duplicating an image to work on it, you can create multiple copies within Lightroom.
To find this Lightroom feature, right-click on the image when you’re in the filmstrip panel and click “Create Virtual Copy”.
Lightroom Tip #12: Easy White Balance
The eyedropper tool is an awesome time-saving Lightroom feature. You have to shoot RAW in order to make use of it, but if you do, you’ll love how easy it is to get a good white balance.
Select the eyedropper tool from the Basic Panel in the Develop Module, and click on a neutral color within your image. It might not be perfect, but it will give you a much better starting point that you can adjust.
Lightroom Tip #13: Lights Out
This is a simple Lightroom tip that you’ll find yourself using all the time. Just press “L”, and the whole workspace will dim with the exception of the image you’re working on. This is surprisingly handy; since the interface can feel a bit busy sometimes, it really helps to be able to look at your image without any distractions to decide if you’re done working on it or if still needs a little more adjustment.
Lightroom Tip #14: Integrate with Your Online Portfolio
Since your online portfolio website is where many of your existing and prospective clients see your work, you want to make sure you’re keeping it up to date with your best and latest work. Make sure you choose a portfolio builder with Lightroom integration. That way, you’ll be able to publish and update your portfolio and client proofing galleries directly from Lightroom!
Lightroom Tip #15: Learn Shortcuts
Okay, this isn’t exactly an Adobe Lightroom tip on its own, but it will definitely help you speed up your workflow. There are tons of keyboard shortcuts in Lightroom and it probably isn’t practical for you to memorize all of them. However, memorizing shortcuts for the actions you perform most often will really help you process images faster. To access the list of shortcuts, just press ctrl on Windows or command on Mac.
Another way to expand what you can accomplish in Lightroom is to use some Lightroom Plugins. There are tons you can choose from.
Lightroom Tip #16: Smart Previews
For photojournalists and travel photographers who are often working on the road, Smart Previews are a total game-changer. They’re smaller versions of your images that allow you to work on your edits even if your RAW files aren’t actually accessible at the moment.
Since they’re smaller files, it’s sometimes handy to edit in Smart Previews even if your RAW files are handy. You might find that Lightroom runs faster if you edit this way.
Lightroom Tip #17: Edit Video
This is a bonus Adobe Lightroom editing tip for those of you who dabble in video as well, but don’t currently have any video editing software. Did you know you can actually make some video edits using Lightroom?
If you try to open a video in the Develop Module, you’ll get an error message. But if you capture a frame from that video and edit it, you can then select the video and frame, select Sync, and those changes will be made to the whole video!
These Lightroom tips and tricks will seriously improve your workflow and give you higher quality images. Make sure you get all of these uploaded to your online portfolio. If you choose a website builder with built-in blog functionality, you can even share some of your favorite tips there. That way, you can engage with your community while also boosting your SEO results!
With all that editing time you’ve just freed up, it’s time to get out and get shooting.
Looking for more photography editing tips? We’ve got you covered!
61 Photoshop Tutorials that will Blow Your Mind