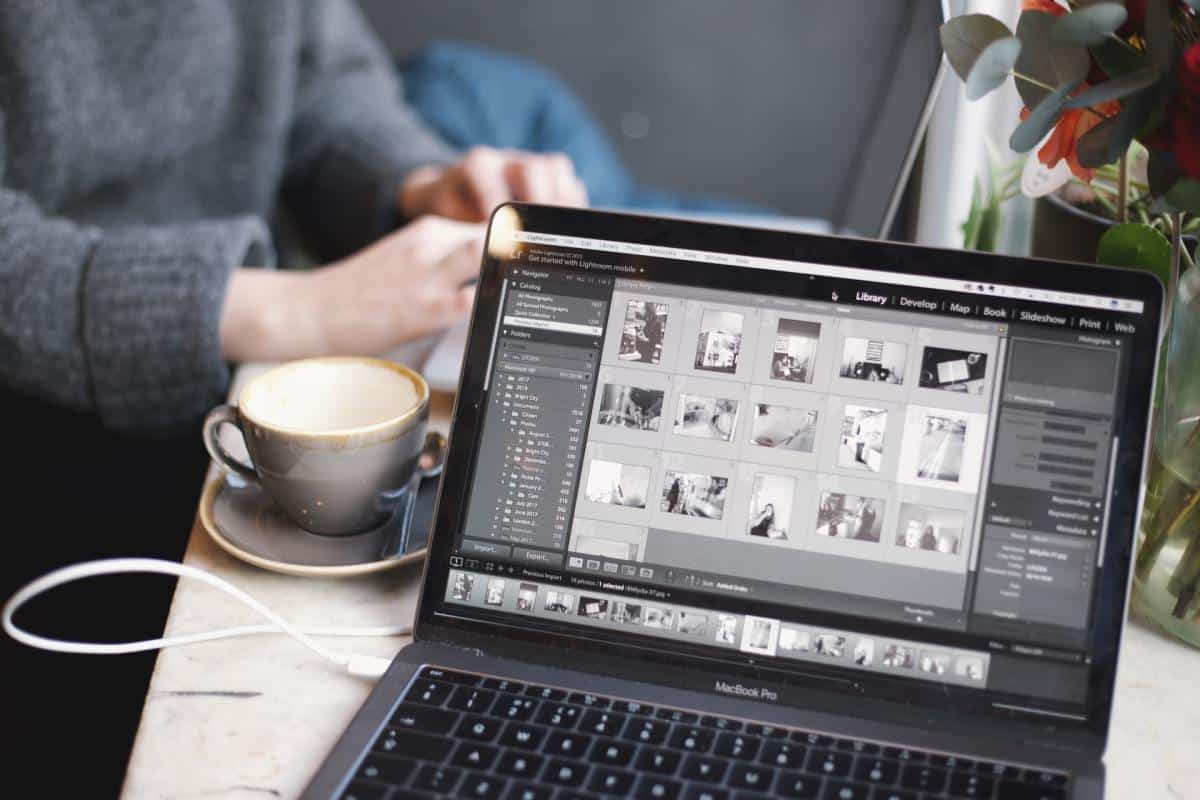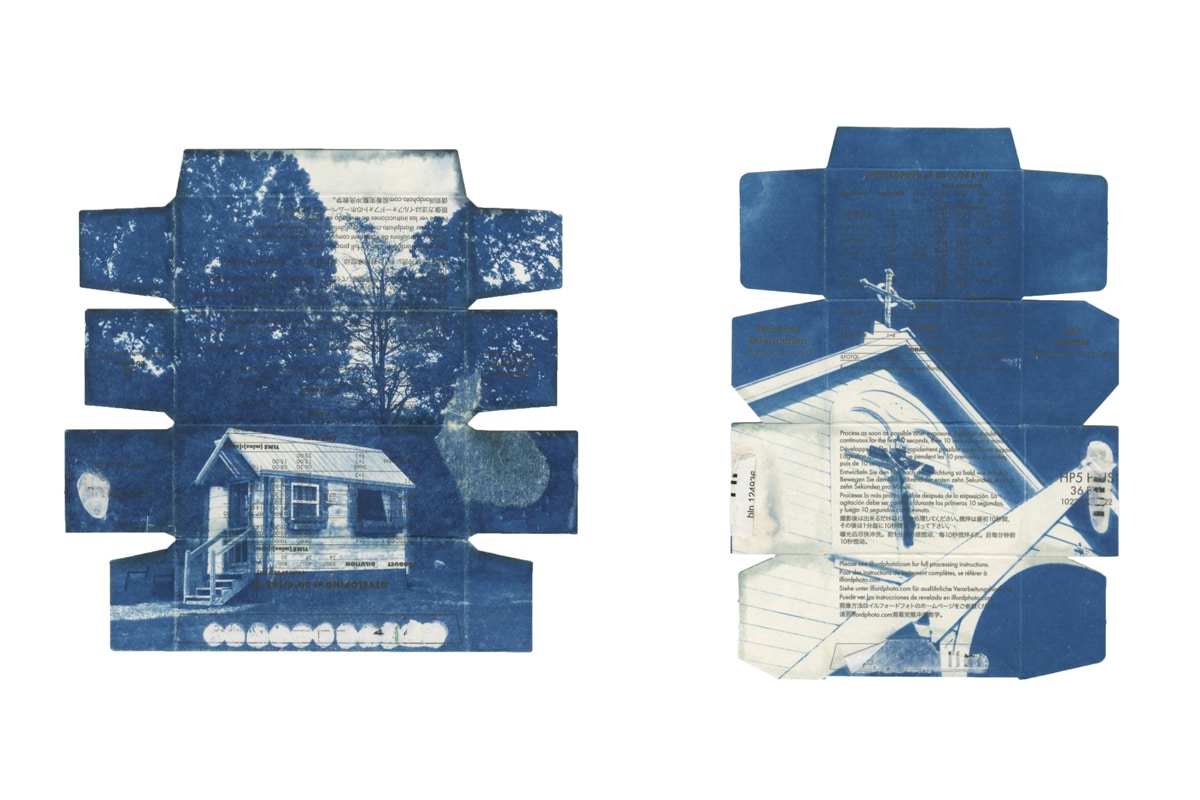O Lightroom, como todo o Adobe Creative Suite, é repleto de recursos. Isso significa que, mesmo que você saiba que já leu toneladas de Tutoriais do Lightroom Se você já conhece o programa muito bem, é provável que existam alguns segredos menos conhecidos do Lightroom que mudarão totalmente a maneira como você edita fotos. Desde a otimização do fluxo de trabalho até a maximização dos resultados que você pode obter, essas dicas e truques do Lightroom farão com que você fique ansioso para entrar na câmara escura digital!
Dica do Lightroom #1: Modo Solo
Se você costuma editar com vários painéis abertos ao mesmo tempo, toda a rolagem pode se tornar um pouco entediante. Isso é especialmente verdadeiro se você costuma fazer a edição de fotos em um laptop, mas mesmo em um monitor grande, a interface pode começar a parecer confusa e distrair.
É aí que o modo solo se torna útil. Esse recurso do Lightroom proporciona uma experiência de edição mais suave porque fecha todos os painéis, exceto o que você está usando no momento. Quando você estiver pronto para trabalhar em outro painel, basta clicar nele e ele se expandirá. Para ativar o modo solo, clique com o botão direito do mouse em qualquer título de painel e selecione-o no menu suspenso. Pode parecer uma dica básica de edição do Lightroom, mas ela faz uma enorme diferença!
Dica do Lightroom #2: Padrões personalizados da câmera
Talvez você ame seu DSLR da Canon para aqueles trabalhos de fotografia de retrato, mas quando você está apenas passeando pela cidade, prefere a sua Sony point and shoot. Os fotógrafos que fotografam com uma variedade de câmeras sabem que cada uma tem suas peculiaridades. Suas fotos acabarão precisando de um tratamento ligeiramente diferente, dependendo da câmera em que foram tiradas.
A capacidade de personalizar facilmente as configurações que são aplicadas aos arquivos importados com base na câmera de onde eles vêm realmente acelera o tempo de edição, portanto, é uma ótima dica de fluxo de trabalho do Lightroom. Quando estiver no módulo Revelação, mantenha pressionada a tecla de opção alt e você verá essa opção aparecer no canto inferior direito. Na verdade, você pode fazer quantas predefinições personalizadas do Lightroom como você quiser, o que é uma ótima maneira de reduzir o tempo de edição. Também pode ser uma ótima maneira de ganhar dinheiro extra se você optar por vender seus Predefinições do Lightroom!
Dica do Lightroom #3: Tom automático
Quando estiver no módulo Biblioteca, você poderá acessar esse prático botão diretamente no painel Revelação rápida. Você pode deixar de usar o botão Tom automático, que ajusta automaticamente a exposição, os pretos, o brilho e o contraste, porque os resultados podem parecer um pouco pesados. Uma ótima dica de edição do Lightroom é usar os resultados que você obtém como guia. Você pode anotar os ajustes, redefinir a imagem e, em seguida, fazer seus próprios ajustes um pouco mais refinados. Você descobrirá que isso pode realmente acelerar o tempo de edição, pois gastará menos tempo mexendo em cada ajuste para ver como ele afeta a imagem.
Dica do Lightroom #4: Placa de identidade
Esse recurso pouco conhecido do Lightroom não ajuda no fluxo de trabalho, mas é incrível se você tiver uma empresa de fotografia. Vá para Lightroom > Placa de identidade > Personalizado e você poderá carregar um PNG com seu logotipo ou digitar o nome da sua empresa e selecionar a fonte na qual deseja que ele seja exibido. Ela aparecerá no canto superior esquerdo de sua área de trabalho.
Se você já usou o Lightroom para analisar imagens com seus clientes, esse é o tipo de pequeno toque que transmite profissionalismo. Manter o profissionalismo é sempre uma boa ideia para você relações com clientes!

Dica do Lightroom #5: Redefinição do painel
Com que frequência você faz vários ajustes em um painel apenas para perceber que não está gostando da direção que as coisas estão tomando e quer começar de novo? Redefinir cada controle deslizante pode ser demorado e irritante, e é por isso que você definitivamente vai querer adicionar esse truque do Lightroom ao seu arsenal.
Você usará novamente o prático botão de opção alt: basta pressioná-lo e dar uma olhada no painel em que está trabalhando. Você verá um botão de redefinição aparecer na parte superior, que pode ser pressionado para colocar todos os controles deslizantes de volta na posição original.
Dica do Lightroom #6: Diminua a sensibilidade do controle deslizante
Falando em controles deslizantes, às vezes eles podem parecer um pouco sensíveis demais se você estiver tentando fazer alguns ajustes realmente sutis na sua imagem. Em vez de ficar mexendo para cima e para baixo com eles para obter o valor exato que você está procurando, esta dica do Lightroom CC permite que você reduza a sensibilidade.
Para fazer isso, vá até o painel em que você está trabalhando, pegue a borda do lado esquerdo e expanda-a. Isso expandirá os controles deslizantes, facilitando a realização de pequenas alterações. O Lightroom também lembrará a largura do painel na próxima vez que você o usar, para que você não precise expandi-lo sempre que estiver trabalhando nele.
Dica do Lightroom #7: ajustes de curva mais fáceis
Esta é outra para vocês que acham algumas das ferramentas do Lightroom super sensíveis. É uma reclamação comum, especialmente se você faz a maior parte do seu trabalho em um laptop!
O painel de curvas pode ser uma ferramenta incrível para você. ferramenta útilMas é uma janela muito pequena para você trabalhar. Aqui está um segredo do Lightroom: ao manter pressionada a tecla de opção alt quando estiver ajustando uma curva, a sensibilidade do mouse ou do trackpad diminuirá para que você possa fazer ajustes finos.
Se você ainda está indeciso entre Lightroom e PhotoshopSe você gosta de usar os dois, muitas dessas dicas também funcionarão no Photoshop!
Dica do Lightroom #8: Ajuste as formas ao tamanho da foto
Às vezes, um filtro radial sutil pode fazer com que sua foto pareça perfeitamente iluminada. No entanto, você deve ter notado que esses filtros podem ser um pouco complicados de se trabalhar. Em vez de arrastar o filtro pelo quadro tentando fazer com que ele fique perfeito, você pode pressionar a tecla Control no Windows ou Command no Mac, clicar duas vezes no pino que aparece no centro da forma e ele fixará automaticamente a forma ou o filtro no centro da imagem!
Dica do Lightroom #9: Copiar e colar
Se você ainda não está usando essa dica do Adobe Lightroom, vai adorar. Se estiver editando um lote de fotos que foram tiradas em condições de iluminação semelhantes, você pode literalmente economizar horas com esse recurso do Lightroom.
No módulo Biblioteca ou Revelação, basta clicar com o botão direito do mouse na imagem que você já editou e selecionar Configurações de revelação > Copiar configurações. Você poderá selecionar as edições que deseja copiar. Você pode escolher apenas algumas ou aplicar todas as edições. Provavelmente, você desejará desmarcar itens como correção de pontos que não funcionarão em várias imagens. Em seguida, selecione as imagens para as quais você deseja copiar as configurações, clique com o botão direito do mouse e, no menu, escolha Revelar configurações > Colar configurações. Fácil!
Dica bônus do Lightroom: Se você tiver uma imagem aberta e achar que ela se parece muito com a que acabou de editar, pode clicar com o botão direito do mouse em Configurações de revelação > Copiar da anterior, e ela aplicará todas as configurações da imagem anterior.
Dica do Lightroom #10: Visualize o recorte
Quando você está processando suas imagens, pode ser fácil ser excessivamente zeloso com algumas das configurações de tratamento de cores e estourar partes da imagem. Uma ótima dica para garantir que você não esteja perdendo muitos detalhes é pressionar a tecla J quando estiver no módulo Revelação.
O vermelho indica onde os realces estão estourados, e o azul indica onde você perdeu todos os detalhes nas sombras. Essa é uma maneira muito útil de ver se você está exagerando, para que possa ajustar os controles deslizantes de acordo. Com certeza você vai adorar usar o truque J no Lightroom!
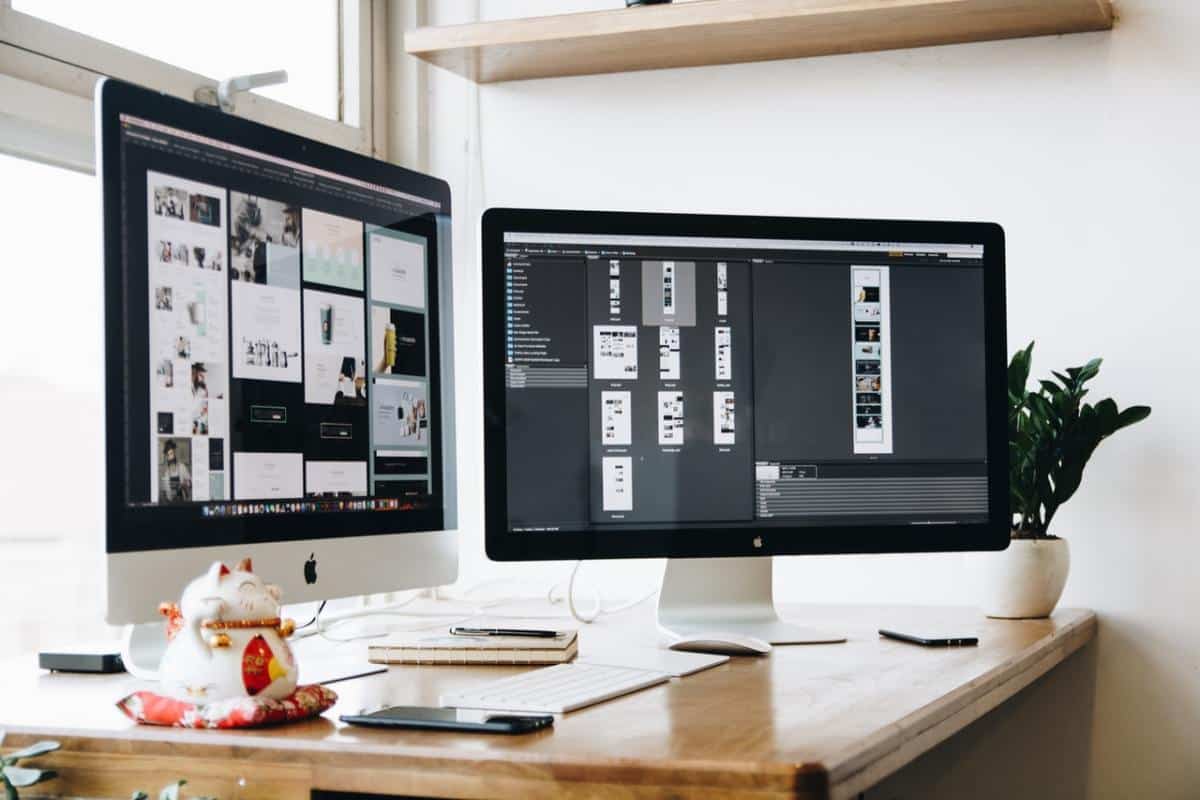
Dica do Lightroom #11: Cópias virtuais
Se você tem um cliente exigente e deseja mostrar a ele algumas edições diferentes sem encher sua unidade com toneladas de cópias de uma imagem, essa dica de edição do Lightroom é uma boa opção. Basicamente, em vez de duplicar uma imagem para trabalhar nela, você pode criar várias cópias no Lightroom.
Para encontrar esse recurso do Lightroom, clique com o botão direito do mouse na imagem quando você estiver no painel da tira de filme e clique em "Criar cópia virtual".
Dica do Lightroom #12: Equilíbrio de branco fácil
A ferramenta conta-gotas é um recurso incrível do Lightroom que economiza tempo. Você precisa fotografar em RAW para usá-lo, mas, se o fizer, você vai adorar a facilidade de obter um bom equilíbrio de branco.
Selecione a ferramenta conta-gotas no painel Básico do módulo Revelação e clique em uma cor neutra na imagem. Ela pode não ser perfeita, mas dará a você um ponto de partida muito melhor que poderá ser ajustado.
Dica do Lightroom #13: Apague as luzes
Essa é uma dica simples do Lightroom que você usará o tempo todo. Basta pressionar "L" e toda a área de trabalho escurecerá, exceto a imagem na qual você está trabalhando. Isso é surpreendentemente útil; como a interface pode parecer um pouco ocupada às vezes, é realmente útil poder olhar para a sua imagem sem nenhuma distração para decidir se você já terminou de trabalhar nela ou se ainda precisa de um pouco mais de ajuste.
Dica do Lightroom #14: Integre-se ao seu portfólio on-line
Como você site de portfólio on-line é onde muitos dos seus clientes atuais e potenciais veem o seu trabalho, você deve certificar-se de mantê-lo atualizado com seus melhores e mais recentes trabalhos. Certifique-se de que você escolheu um criador de portfólio com Integração com o Lightroom. Dessa forma, você poderá publicar e atualizar seu portfólio e galerias de provas de clientes diretamente do Lightroom!
Dica #15 do Lightroom: Aprenda atalhos
Ok, essa não é exatamente uma dica do Adobe Lightroom por si só, mas com certeza ajudará você a acelerar seu fluxo de trabalho. Há toneladas de atalhos de teclado no Lightroom e provavelmente não é prático para você memorizar todos eles. No entanto, memorizar atalhos para as ações que você executa com mais frequência realmente o ajudará a processar imagens mais rapidamente. Para acessar a lista de atalhos, basta pressionar ctrl no Windows ou command no Mac.
Outra maneira de expandir o que você pode realizar no Lightroom é usar alguns Plug-ins do Lightroom. Você pode escolher entre várias opções.
Dica do Lightroom #16: Visualizações inteligentes
Para fotojornalistas e fotógrafos de viagem que trabalham com frequência em trânsito, as visualizações inteligentes são um divisor de águas. São versões menores das suas imagens que permitem que você trabalhe nas edições mesmo que os arquivos RAW não estejam acessíveis no momento.
Como são arquivos menores, às vezes é útil editar em Visualizações inteligentes, mesmo que seus arquivos RAW sejam úteis. Você pode descobrir que o Lightroom funciona mais rápido se você editar dessa forma.
Dica do Lightroom #17: Editar vídeo
Esta é uma dica bônus de edição do Adobe Lightroom para vocês que também trabalham com vídeo, mas não têm nenhum software de edição de vídeo. Você sabia que pode realmente fazer algumas edições de vídeo usando o Lightroom?
Se você tentar abrir um vídeo no Develop Module, receberá uma mensagem de erro. Mas se você capturar um quadro desse vídeo e editá-lo, poderá selecionar o vídeo e o quadro, selecionar Sincronizar e essas alterações serão feitas no vídeo inteiro!
Essas dicas e truques do Lightroom melhorarão seriamente seu fluxo de trabalho e proporcionarão a você imagens de maior qualidade. Certifique-se de que você tenha carregado todas elas em seu portfólio on-line. Se você escolher um construtor de sites com funcionalidade do blogVocê pode até mesmo compartilhar algumas de suas dicas favoritas lá. Dessa forma, você pode se envolver com sua comunidade e, ao mesmo tempo, aumentar sua Resultados de SEO!
Com todo esse tempo de edição que você acabou de liberar, é hora de sair e começar a fotografar.
Você está procurando mais dicas de edição de fotografia? Nós temos tudo o que você precisa!
61 tutoriais de Photoshop que vão deixar você boquiaberto