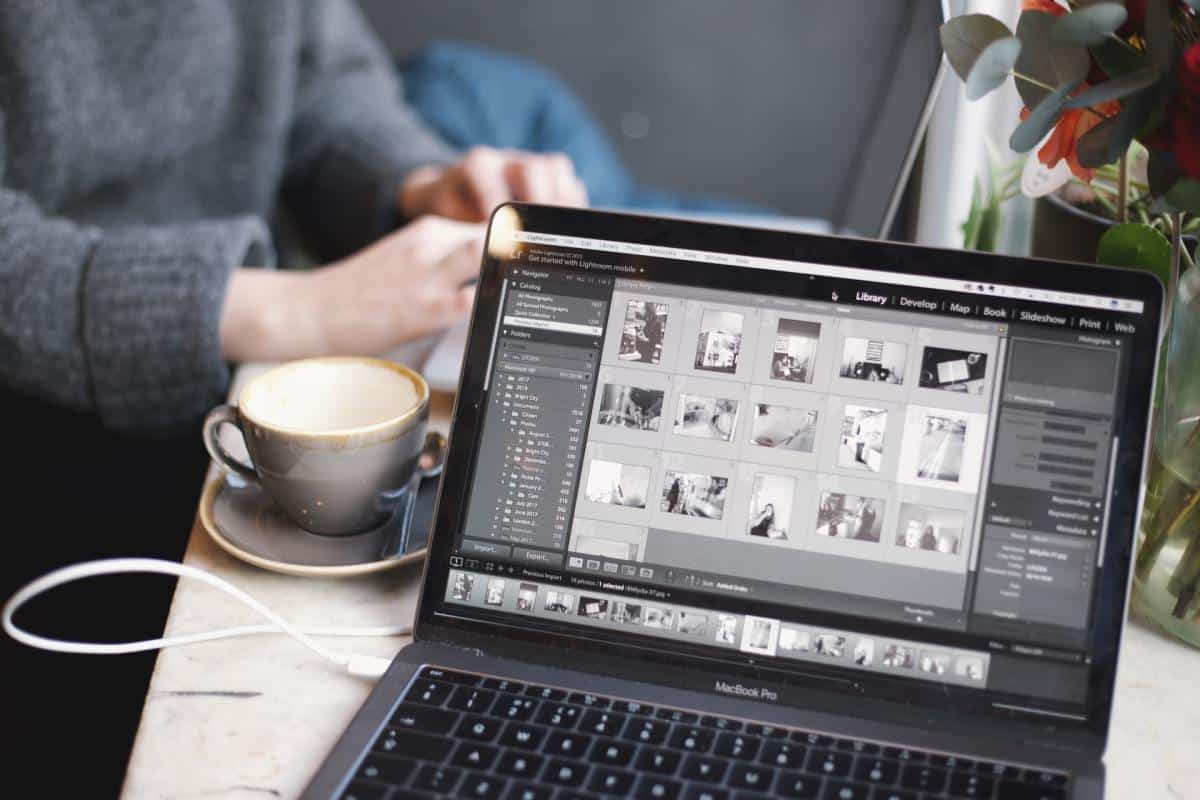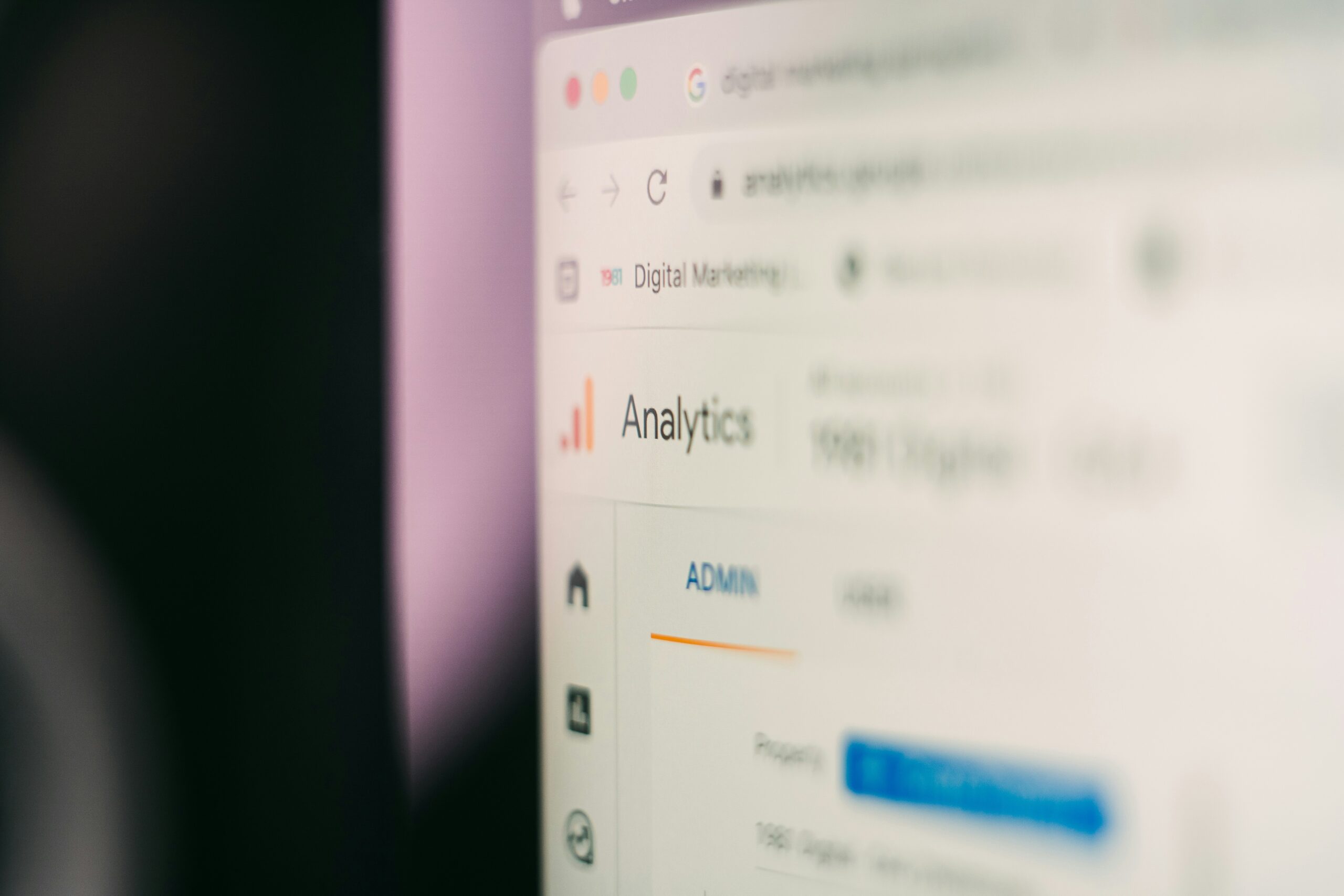Lightroom, comme l'ensemble de la Creative Suite d'Adobe, est très riche en fonctionnalités. Cela signifie que même si vous savez que vous avez lu des tonnes de Tutoriels Lightroom et que vous maîtrisez assez bien le programme, il existe sans doute des secrets moins connus de Lightroom qui changeront totalement votre façon de retoucher les photos. Qu'il s'agisse de rationaliser votre flux de travail ou d'optimiser les résultats que vous pouvez obtenir, ces conseils et astuces Lightroom vous donneront envie de vous plonger dans la chambre noire numérique !
Astuce Lightroom #1 : Mode Solo
Si vous avez l'habitude d'éditer avec des tonnes de panneaux ouverts en même temps, tout ce défilement peut devenir un peu fastidieux. C'est particulièrement vrai si vous effectuez habituellement vos retouches photographiques à partir d'un ordinateur portable, mais même sur un grand écran, l'interface peut commencer à être encombrée et distrayante.
C'est là que le mode solo devient utile. Cette fonctionnalité de Lightroom permet une expérience d'édition plus fluide, car elle ferme tous les panneaux à l'exception de celui que vous êtes en train d'utiliser. Lorsque vous êtes prêt à travailler dans un autre panneau, il vous suffit de cliquer dessus pour qu'il se développe. Pour activer le mode solo, cliquez avec le bouton droit de la souris sur n'importe quel titre de panneau et sélectionnez-le dans le menu déroulant. Cette astuce de modification de Lightroom peut sembler élémentaire, mais elle fait une énorme différence !
Astuce Lightroom #2 : Paramètres personnalisés de l'appareil photo
Peut-être aimez-vous votre Canon DSLR pour les portraits, mais lorsque vous vous promenez en ville, vous préférez votre Sony point and shoot. Les photographes qui utilisent différents appareils photo savent que chacun d'entre eux a ses propres particularités. Vos photos auront besoin d'un traitement légèrement différent en fonction de l'appareil sur lequel elles ont été prises.
La possibilité de personnaliser facilement les paramètres appliqués aux fichiers importés en fonction de l'appareil photo dont ils proviennent accélérera vraiment votre temps de retouche, ce qui constitue une excellente astuce pour le flux de travail dans Lightroom. Lorsque vous êtes dans le module Développer, maintenez la touche d'option alt enfoncée et vous verrez cette option apparaître dans le coin inférieur droit. Vous pouvez en fait faire autant de préréglages Lightroom personnalisés comme vous le souhaitez, ce qui est un excellent moyen de réduire votre temps d'édition. C'est aussi un excellent moyen de gagner de l'argent si vous décidez de vendre votre Préréglages Lightroom!
Astuce Lightroom #3 : Tonalité automatique
Lorsque vous êtes dans le module Bibliothèque, vous pouvez accéder à ce bouton pratique à partir du panneau Développement rapide. Vous pourriez renoncer à utiliser le bouton Tonalité automatique, qui règle automatiquement l'exposition, les noirs, la luminosité et le contraste, car les résultats peuvent sembler un peu lourds. Une excellente astuce de retouche Lightroom consiste à utiliser les résultats obtenus comme guide. Vous pouvez prendre note des ajustements, réinitialiser l'image, puis procéder à vos propres ajustements un peu plus précis. Vous constaterez que cela peut vraiment accélérer votre temps de retouche, car vous passerez moins de temps à jouer avec chaque paramètre pour voir comment il affecte votre image.
Astuce Lightroom #4 : Plaque d'identité
Cette fonction peu connue de Lightroom n'est pas utile pour le flux de travail, mais elle est géniale si vous avez une entreprise de photographie. Allez dans Lightroom > Plaque d'identité > Personnalisée, et vous pourrez soit télécharger un fichier PNG avec votre logo, soit taper le nom de votre entreprise et sélectionner la police dans laquelle vous souhaitez qu'il s'affiche. Il apparaîtra en haut à gauche de votre espace de travail.
Si vous utilisez Lightroom pour passer en revue les images avec vos clients, c'est le genre de petite touche qui communique le professionnalisme. Le professionnalisme est toujours une bonne idée pour votre entreprise. relations avec les clients!

Astuce Lightroom #5 : Réinitialisation du panneau
Combien de fois vous arrive-t-il d'effectuer une série d'ajustements dans un panneau pour ensuite réaliser que vous n'aimez pas la direction que prennent les choses et que vous voulez recommencer ? La réinitialisation de chaque curseur peut être à la fois longue et fastidieuse. C'est pourquoi vous voudrez certainement ajouter cette astuce Lightroom à votre arsenal.
Vous utiliserez à nouveau le bouton d'option alt, très pratique : il suffit d'appuyer dessus et de jeter un coup d'œil au panneau dans lequel vous travaillez. Vous verrez apparaître un bouton de réinitialisation en haut, sur lequel vous pouvez appuyer pour remettre tous les curseurs dans leur position d'origine.
Astuce Lightroom #6 : Diminuer la sensibilité du curseur
En ce qui concerne les curseurs, ils peuvent parfois être un peu trop sensibles si vous essayez d'apporter des modifications très subtiles à votre image. Au lieu de les manipuler de haut en bas pour obtenir la valeur exacte que vous recherchez, cette astuce de Lightroom CC vous permet de réduire la sensibilité.
Pour ce faire, il suffit d'aller dans le panneau dans lequel vous travaillez, de saisir le bord gauche et de le développer. Les curseurs seront ainsi agrandis, ce qui facilitera les petites modifications. Lightroom se souviendra également de la largeur du panneau lors de la prochaine utilisation, ce qui vous évitera d'avoir à l'agrandir à chaque fois que vous y travaillerez.
Astuce Lightroom #7 : Ajustements de courbes plus simples
Voici un autre article pour ceux d'entre vous qui trouvent que certains outils de Lightroom sont très sensibles. C'est une plainte fréquente, surtout si vous travaillez principalement sur un ordinateur portable !
Le panneau des courbes peut être un outil utilemais c'est une très petite fenêtre de travail. Voici un secret de Lightroom : en maintenant la touche d'option alt enfoncée lorsque vous ajustez une courbe, la sensibilité de votre souris ou de votre trackpad diminue, ce qui vous permet d'affiner vos ajustements.
Si vous êtes encore indécis entre Lightroom et Photoshopou vous aimez utiliser les deux, beaucoup de ces conseils fonctionneront aussi dans Photoshop !
Astuce Lightroom #8 : Adapter les formes à la taille de la photo
Parfois, un filtre radial subtil peut donner à votre photo un aspect parfaitement éclairé. Vous avez peut-être remarqué que ces filtres sont parfois un peu difficiles à utiliser. Au lieu de faire glisser le filtre dans le cadre en essayant de lui donner un aspect parfait, vous pouvez appuyer sur la touche Contrôle sous Windows ou Commande sous Mac, double-cliquer sur l'épingle qui apparaît au centre de la forme, et la forme ou le filtre sera automatiquement épinglé au centre de votre image !
Conseil Lightroom #9 : Copier et coller
Si vous n'avez pas encore utilisé cette astuce d'Adobe Lightroom, vous allez l'adorer. Si vous modifiez un lot de photos qui ont toutes été prises dans des conditions d'éclairage similaires, vous pouvez littéralement gagner des heures grâce à cette fonctionnalité de Lightroom.
Dans votre bibliothèque ou votre module de développement, cliquez avec le bouton droit de la souris sur l'image que vous avez déjà modifiée et sélectionnez Paramètres de développement > Copier les paramètres. Vous pourrez sélectionner les modifications que vous souhaitez copier. Vous pouvez n'en choisir que quelques-unes ou appliquer toutes les modifications. Vous souhaiterez probablement désélectionner des éléments tels que la correction des taches, qui ne fonctionneront pas sur plusieurs images. Sélectionnez ensuite les images sur lesquelles vous souhaitez copier les paramètres, cliquez avec le bouton droit de la souris et, dans le menu, choisissez Paramètres de développement > Coller les paramètres. C'est facile !
Astuce Lightroom : si vous avez ouvert une image et que vous pensez qu'elle ressemble beaucoup à celle que vous venez de modifier, vous pouvez cliquer avec le bouton droit de la souris sur Paramètres de développement > Copier à partir de l'image précédente, et tous les paramètres de l'image précédente seront appliqués.
Astuce Lightroom #10 : Visualiser l'écrêtage
Lorsque vous traitez vos images, il peut être facile de faire preuve d'excès de zèle avec certains paramètres de traitement des couleurs et d'assombrir certaines parties de votre image. Pour vous assurer que vous ne perdez pas trop de détails, appuyez sur la touche J lorsque vous êtes dans le module Développer.
Le rouge indique les endroits où les hautes lumières sont éblouies, et le bleu indique les endroits où vous avez perdu tous les détails dans les ombres. C'est un moyen très pratique de voir si vous en faites trop, afin d'ajuster les curseurs en conséquence. Vous adorerez utiliser l'astuce J dans Lightroom !
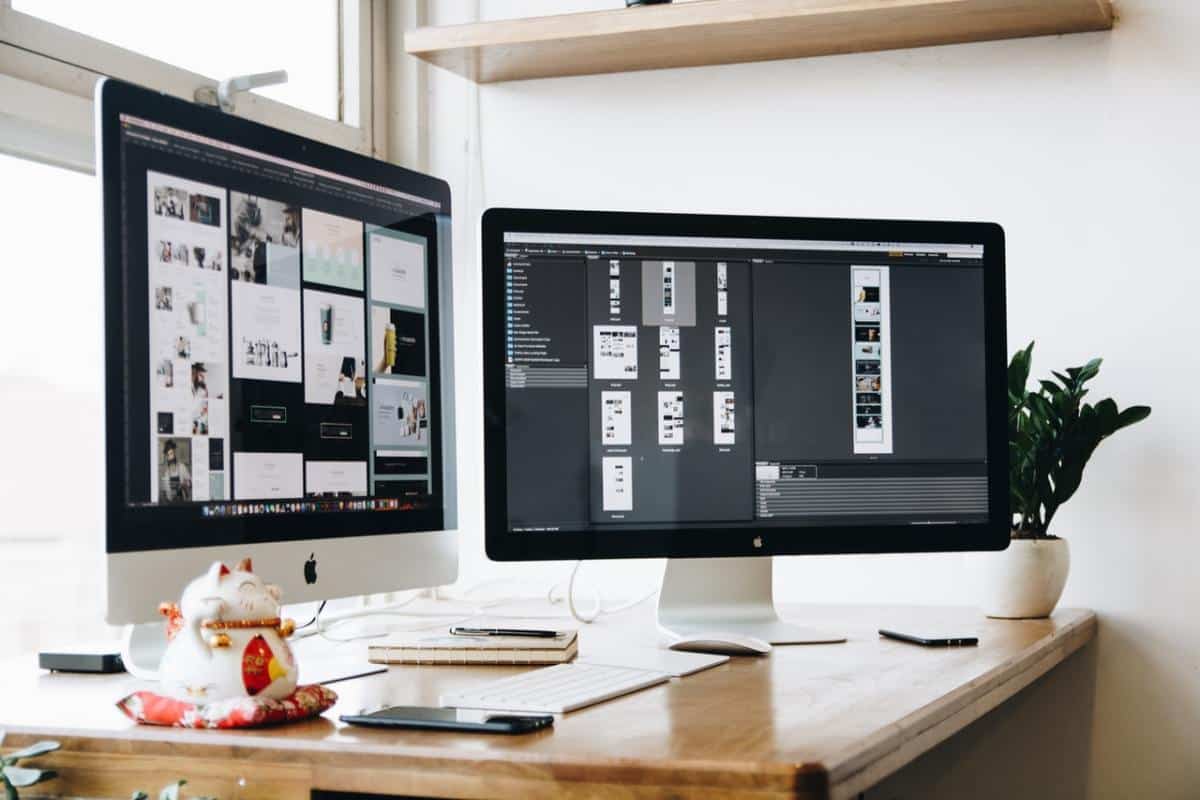
Conseil Lightroom #11 : Copies virtuelles
Si vous avez un client pointilleux et que vous souhaitez lui montrer différentes modifications sans remplir votre disque avec des tonnes de copies d'une image, cette astuce d'édition de Lightroom est intéressante. En fait, au lieu de dupliquer une image pour la travailler, vous pouvez créer plusieurs copies dans Lightroom.
Pour trouver cette fonction de Lightroom, cliquez avec le bouton droit de la souris sur l'image lorsque vous êtes dans le panneau de la pellicule et cliquez sur "Créer une copie virtuelle".
Astuce Lightroom #12 : Balance des blancs simplifiée
La pipette est une fonction de Lightroom qui permet de gagner du temps. Vous devez photographier en RAW pour l'utiliser, mais si vous le faites, vous apprécierez la facilité avec laquelle vous obtiendrez une bonne balance des blancs.
Sélectionnez l'outil Pipette dans le panneau de base du module Développement et cliquez sur une couleur neutre dans votre image. Ce n'est peut-être pas parfait, mais cela vous donnera un meilleur point de départ que vous pourrez ajuster.
Astuce Lightroom #13 : Extinction des lumières
Il s'agit d'une astuce simple pour Lightroom que vous utiliserez sans cesse. Il suffit d'appuyer sur "L" pour que l'ensemble de l'espace de travail s'assombrisse, à l'exception de l'image sur laquelle vous travaillez. C'est étonnamment pratique ; l'interface pouvant parfois sembler un peu chargée, il est vraiment utile de pouvoir regarder votre image sans aucune distraction pour décider si vous avez fini de travailler dessus ou si elle a encore besoin d'un peu d'ajustements.
Conseil Lightroom #14 : Intégrez votre portfolio en ligne
Puisque votre site web de portfolio en ligne est l'endroit où la plupart de vos clients actuels et potentiels voient votre travail, vous devez vous assurer que vous le tenez à jour avec vos meilleurs et vos derniers travaux. Veillez à choisir un générateur de portfolios doté des fonctionnalités suivantes Intégration de Lightroom. Ainsi, vous pourrez publier et mettre à jour votre portfolio et vos galeries d'épreuves clients directement à partir de Lightroom !
Conseil Lightroom #15 : Apprendre les raccourcis
D'accord, il ne s'agit pas vraiment d'une astuce Adobe Lightroom en soi, mais elle vous aidera certainement à accélérer votre flux de travail. Il existe des tonnes de raccourcis clavier dans Lightroom et il n'est probablement pas pratique pour vous de les mémoriser tous. Cependant, la mémorisation des raccourcis pour les actions que vous effectuez le plus souvent vous aidera vraiment à traiter les images plus rapidement. Pour accéder à la liste des raccourcis, il suffit d'appuyer sur la touche ctrl sous Windows ou sur la touche commande sous Mac.
Une autre façon d'élargir les possibilités de Lightroom est d'utiliser certaines fonctions de l'application Plugins Lightroom. Il y en a des tonnes.
Astuce Lightroom #16 : Aperçus intelligents
Pour les photojournalistes et les photographes de voyage qui travaillent souvent sur la route, les aperçus intelligents changent totalement la donne. Il s'agit de versions plus petites de vos images qui vous permettent de travailler sur vos modifications même si vos fichiers RAW ne sont pas accessibles à ce moment-là.
Comme il s'agit de fichiers plus petits, il est parfois utile d'éditer dans les aperçus intelligents, même si vos fichiers RAW sont faciles à manipuler. Vous constaterez peut-être que Lightroom fonctionne plus rapidement si vous procédez de cette manière.
Conseil Lightroom #17 : Monter une vidéo
Il s'agit d'une astuce de montage Adobe Lightroom pour ceux d'entre vous qui s'intéressent également à la vidéo, mais qui n'en ont pas encore. logiciel de montage vidéo. Saviez-vous que vous pouviez réaliser des montages vidéo avec Lightroom ?
Si vous essayez d'ouvrir une vidéo dans le module de développement, vous obtiendrez un message d'erreur. Mais si vous capturez une image de cette vidéo et que vous la modifiez, vous pouvez alors sélectionner la vidéo et l'image, puis sélectionner Synchroniser, et ces modifications seront apportées à l'ensemble de la vidéo !
Ces conseils et astuces Lightroom amélioreront considérablement votre flux de travail et vous permettront d'obtenir des images de meilleure qualité. Veillez à ce que toutes ces images soient téléchargées dans votre portfolio en ligne. Si vous choisissez un constructeur de site web avec des fonctionnalité du blogVous pouvez même y partager vos conseils préférés. De cette façon, vous vous engagez auprès de votre communauté tout en renforçant votre image de marque. Résultats du référencement!
Avec tout le temps de montage que vous venez de libérer, il est temps de sortir et de prendre des photos.
Vous cherchez d'autres conseils de retouche photographique ? Nous avons tout ce qu'il vous faut !
61 tutoriels Photoshop qui vont vous époustoufler