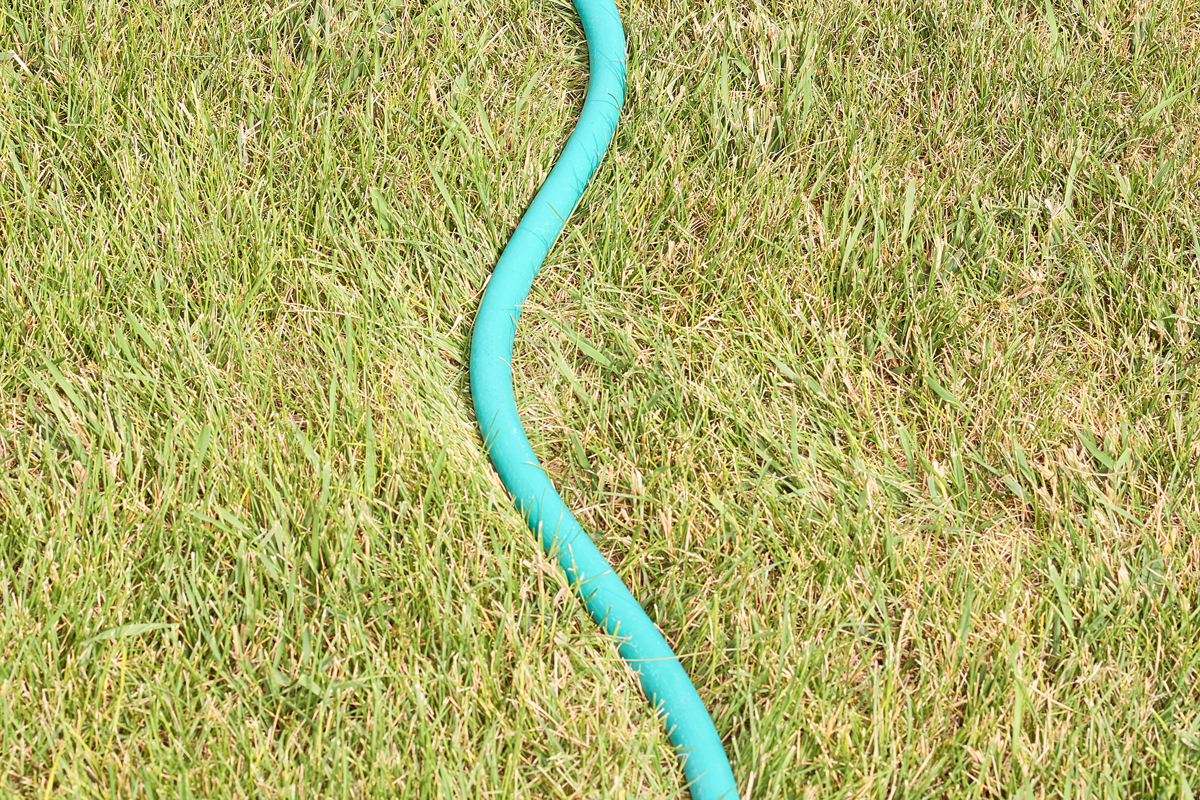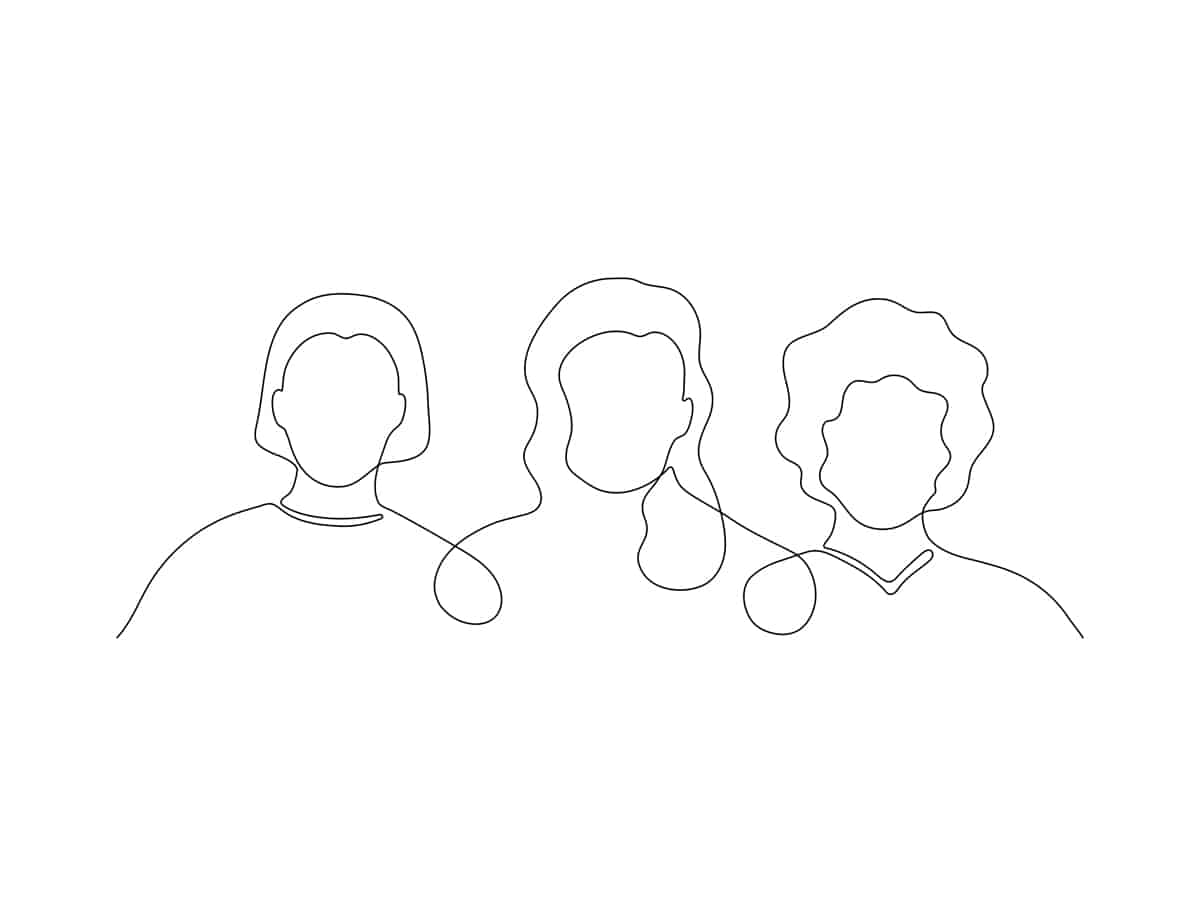Wenn du mit Photoshop vertraut bist, weißt du, dass die Liste der Werkzeuge und Funktionen, die den Nutzern zur Verfügung stehen, scheinbar endlos ist. All diese unglaublichen Werkzeuge machen Photoshop zu einem der beliebtesten Bearbeitungsprogramme für Fotografen, und das aus gutem Grund, aber es lässt sich nicht leugnen, dass das Klicken durch die verschiedenen Menüs und Werkzeugoptionen sehr zeitaufwändig sein kann. Hier kommen die Photoshop-Tastaturkürzel ins Spiel.
Tastaturkürzel machen deine Arbeit in der Postproduktion viel einfacher und schneller, sodass du das Beste aus deinen Bearbeitungssitzungen herausholen kannst. Wenn du diese Tastenkombinationen beherrschst, kannst du Bilder erstellen, die wirklich beeindruckend sind und die du mit Stolz in deine Bildergalerie aufnehmen kannst. Online-Portfolio-Website.
Was sind die Tastaturkürzel für Photoshop?
Du fragst dich vielleicht, was genau mit Photoshop-Kurzbefehlen gemeint ist. Denn was könnte kürzer sein als ein Doppelklick hier und da? Wie du schnell feststellen wirst, wenn du mit der Bearbeitung in Photoshop beginnst, summieren sich all diese kleinen Klickserien zu einer Menge Zeit, die du mit dem Navigieren in Menüs und Untermenüs verbringst, anstatt an den eigentlichen Details deines Bildes zu arbeiten.
Da die eigentliche Bearbeitung deines Bildes größtenteils mit der Maus erfolgt, kannst du mit den Photoshop-Tastaturkurzbefehlen Werkzeuge auswählen und eine Vielzahl von Funktionen mit der linken Hand und der Tastatur ausführen, sodass du nicht von dem Bereich wegklicken musst, den du gerade bearbeitest. Tastaturkürzel sind ein so nützliches Werkzeug, dass sie auch in andere Bearbeitungsprogramme integriert sind, die du vielleicht kennst, wie z. B. Lightroom und LuminarAllerdings variieren sie von Programm zu Programm etwas.
Eine lange Liste von Photoshop-Tastenkombinationen kann sich zunächst überwältigend anfühlen, aber du kannst dich immer nur mit ein paar auf einmal vertraut machen. Sobald du merkst, wie sehr ein neuer Photoshop-Kurzbefehl deinen Arbeitsablauf verbessern kann, wirst du deine Liste gerne um weitere ergänzen. Ehe du dich versiehst, wirst du sie benutzen, ohne überhaupt darüber nachzudenken.

Erste Schritte in Photoshop
Wenn du ganz neu in Photoshop bist, gibt es ein paar Bereiche in deinem Arbeitsbereich, in denen du alle Werkzeuge und Funktionen siehst, die dir zur Verfügung stehen. Du kannst das Aussehen und die Position der verschiedenen Menüs in deinem Arbeitsbereich an deine Vorlieben und deinen Arbeitsablauf anpassen. Im Standardarbeitsbereich findest du auf der linken Seite eine Werkzeugleiste mit Werkzeugen wie dem Zoom-Werkzeug, dem Verschiebe-Werkzeug, dem Stift-Werkzeug, dem Hand-Werkzeug und dem Klon-Stempel. Auf der rechten Seite findest du eine Reihe von Bedienfeldern wie das Ebenen-Bedienfeld, das Verlaufs-Bedienfeld und das Farben-Bedienfeld, und oben befinden sich die Menüleiste und die Werkzeugeigenschaften.
Wenn du gerade erst mit Photoshop anfängst, möchtest du vielleicht in der Werkzeugleiste und den verschiedenen Bedienfeldern herumklicken, um zu sehen, was sie bewirken. Sobald du dich jedoch ernsthaft mit der Bearbeitung beschäftigst, werden Tastaturkürzel zu deinem besten Freund. Was sind also die besten Photoshop-Tastaturkürzel, die jeder Fotograf kennen sollte? Probiere die Tastenkombinationen in dieser Liste aus, um deinen Bearbeitungsprozess zu verändern.
Abkürzungen für Ebenen
Bei der Bearbeitung in Photoshop dreht sich alles um die Arbeit mit Ebenen. Ebenen sorgen für Ordnung in deinem Workflow und ermöglichen es dir, ein Bild zu bearbeiten, ohne die Originaldatei zu verändern oder zu verschlechtern. Diese Tastenkombinationen helfen dir, das Beste aus dieser wichtigen Funktion von Photoshop herauszuholen.
1. Neue Ebene Shortcut. Erstelle eine neue Ebene durch Drücken von Umschalt + Befehl + N (Shift + Strg + N in Windows). Es öffnet sich ein Dialogfeld, in dem du deine Ebene benennen und Eigenschaften wie Farbe und Deckkraft einstellen kannst. Wenn du zum Beispiel bestimmte Hintergrundfarben für dein Bild möchtest, kannst du eine farbige Ebene erstellen. Wenn du diese Werte nicht auswählst, wird es eine transparente Ebene sein.
2. Ebene duplizieren Shortcut. Dupliziere eine bestehende Ebene durch Drücken von Befehl + J (Strg + J in Windows). Um ein Foto zu bearbeiten, kannst du es in eine neue Ebene duplizieren und diese oberste Ebene bearbeiten, sodass du leicht zum Original zurückkehren kannst. Mit dieser Tastenkombination kannst du jede ausgewählte Ebene in Photoshop duplizieren.
3. Alle Ebenen auswählen Shortcut. Dazu drückst du Befehl + Option + A (Strg + Alt + A in Windows).
4. Alle Ebenen zusammenführen Shortcut. Drücke Befehl + Umschalt + E (Strg + Shift + E in Windows).
5. Wähle Oberste Ebene Verknüpfung. Drücke Option + . (Alt + . in Windows).
6. Wähle die unterste Ebene Shortcut. Drücke Option + , (Alt + , in Windows).
7. Ausgewählte Ebenen gruppieren Shortcut. Drücke Befehl + G (Strg + G in Windows).
8. Gruppierung ausgewählter Ebenen aufheben Shortcut. Drücke Befehl + Umschalt + G (Strg + Shift + G in Windows).
9. Ausgewählte Ebenen zusammenführen und verflachen Shortcut. Drücke Befehl + E (Strg + E in Windows). Diese Tastenkombination verwandelt alle ausgewählten Ebenen in eine undurchsichtige Hintergrundebene.
Shortcuts für Pinsel
Das Hauptwerkzeug, mit dem du deine Fotos bearbeitest, ist wahrscheinlich die PinselwerkzeugDie Möglichkeit, die Pinselgröße zu verringern oder zu erhöhen und andere Funktionen mit diesen Tastenkombinationen zu bearbeiten, spart also viel Zeit und Produktivitätsbooster.
10. Wähle Pinselkürzel. Drücke einfach B auf Mac oder Windows, um das Werkzeug auszuwählen.
11. Wähle "Stempel klonen" als Verknüpfung. Dazu drückst du S auf jedem Betriebssystem
12. Wähle die Verknüpfung "Heilpinsel". Diesen Pinsel wirst du in Photoshop häufig benutzen. Wähle ihn mit der Taste J auf allen Betriebssystemen.
13. Wähle Verlaufspinsel-Verknüpfung. Dazu drückst du Y auf allen Betriebssystemen. Mit dem Verlaufspinsel kannst du Bildinformationen selektiv wiederherstellen.
14. Pinselgröße Shortcuts. Verringere oder erhöhe die Pinselgröße eines Pinsels, indem du [ um es kleiner zu machen und ] um es größer zu machen.
15. Pinselhärte Shortcuts. Verringere oder erhöhe die Pinselhärte, indem du { um es weicher zu machen und } um ihn härter zu machen. Je weicher der Pinsel, desto weniger scharfe Kanten hat er und desto einfacher ist das Mischen.
16. Pinsel Fadenkreuz Tastenkürzel anzeigen. Um diesen Tastaturkurzbefehl für eine präzisere Bearbeitung aufzurufen, drücke Feststelltaste.
17. Pinsel durchlaufen Abkürzung. Im Pinselmodus drückst du > für den nächsten Pinsel und < für die vorherige Bürste.
Abkürzungen für Werkzeuge
Es gibt Photoshop-Tastaturkürzel für fast jedes Werkzeug in der Werkzeugleiste. Die gute Nachricht ist, dass du viele dieser Tastenkombinationen von einem Werkzeug zum nächsten verwenden kannst. Solange ein bestimmtes Werkzeug ausgewählt ist, funktionieren die Tastenkombinationen für dieses Werkzeug.
Mit diesen Photoshop-Tastenkombinationen kannst du auf die am häufigsten verwendeten Werkzeuge zugreifen:
18. Werkzeug verschieben Shortcut. Wähle dieses Werkzeug durch Drücken von V. Das Verschieben-Werkzeug kann nicht nur innerhalb eines Photoshop-Fensters, sondern auch zwischen Fenstern verwendet werden. Du kannst es zum Beispiel verwenden, um eine Ebene von einem Fenster ins nächste zu ziehen.
19. Hand-Werkzeug Shortcut. Um das Handwerkszeug über die Tastatur auszuwählen, drücke die H Taste. Profi-Tipp: Wenn du vorübergehend zum Handwerkzeug wechseln willst, ohne dein aktuelles Werkzeug fallen zu lassen, drücke einfach die Leertaste und halte sie gedrückt.
20. Zuschneiden-Werkzeug Shortcut. Wähle dieses Werkzeug durch Drücken von C. Dies kann ein effektiver Weg sein, um deine Fotomontage wenn du es nicht sofort aus der Kamera liebst.
21. Gradient Tool Shortcut. Wähle dieses Werkzeug durch Drücken von G.
22. Auswahlwerkzeug Shortcut. Wähle dieses Werkzeug durch Drücken von M.
23. Pipetten-Werkzeug Shortcut. Wähle dieses Werkzeug durch Drücken von I. Dies ist ein großartiges Werkzeug für Farbmuster.
24. Stift-Werkzeug Shortcut. Wähle dieses Werkzeug durch Drücken von P.
25. Zoom-Werkzeug Shortcut. Wähle dieses Werkzeug durch Drücken von Z.
Einige Photoshop-Tastaturkürzel, die verwendet werden können, sobald ein Werkzeug ausgewählt ist, sind:
26. Deckkraftanpassung Shortcut. Drücke 0 – 9 um die Deckkraft deines aktuellen Werkzeugs einzustellen.
27. Flussanpassung Abkürzung. Drücke Shift + [0 - 9] um den Fluss deines aktuellen Werkzeugs einzustellen.
Ein weiteres häufig verwendetes Werkzeug ist das Marquee-Werkzeug. Es ermöglicht das einfache Schneiden und Auswählen von Pfaden in Photoshop.
28. Marquee Tool Auswahl Shortcut. Wähle dieses Werkzeug über deine Tastatur aus, indem du die Taste M.
29. Marquee-Werkzeug umschalten Shortcut. Du kannst zwischen dem Schnittwerkzeug und dem Schnittauswahlwerkzeug hin- und herschalten, indem du auf Befehl (Strg unter Windows), während das Markierungswerkzeug ausgewählt ist.

Abkürzungen für das Mischen
Da du in Photoshop häufig mit Ebenen arbeitest, sind Tastaturkürzel für das Überblenden wichtig, denn die Art und Weise, wie du verschiedene Ebenen überblendest, kann einen großen Einfluss darauf haben, wie dein endgültiges Bild aussieht. Wenn du diese Photoshop-Tastaturkürzel beherrschst, wird das Überblenden zum Kinderspiel.
30. Überblendungsmodus durchlaufen Shortcut. Wenn du dir nicht sicher bist, wie die einzelnen Blending-Modi aussehen, kannst du sie durchlaufen, indem du Shift + [+ oder -].
31. Normaler Überblendungsmodus Abkürzung. Drücke Umschalt + Option + N (Shift + Alt + N unter Windows).
32. Überblendungsmodus auflösen Shortcut. Drücke Umschalt + Option + I (Shift + Alt + I unter Windows).
33. Blending-Modus abdunkeln Shortcut. Drücke Umschalt + Option + K (Shift + Alt + K unter Windows).
34. Mischmodus aufhellen Abkürzung. Drücke Umschalt + Option + G (Shift + Alt + G unter Windows).
35. Überblendmodus multiplizieren Abkürzung. Drücke Umschalt + Option + M (Shift + Alt + M unter Windows).
36. Überlagerungsmodus Shortcut. Drücke Umschalt + Option + O (Shift + Alt + O unter Windows).
37. Farbton-Mischmodus Shortcut. Drücke Umschalt + Option + U (Shift + Alt + I unter Windows).
38. Sättigung Blending Modus Shortcut. Drücke Umschalt + Option + T (Shift + Alt + I unter Windows).
39. Luminosität Mischmodus Shortcut. Drücke Umschalt + Option + Y (Shift + Alt + I unter Windows).
Check out diese Adobe gibt einen Überblick darüber, wie die verschiedenen Überblendungsmodi funktionieren.
Shortcuts für die Bearbeitung von Objekten
Mit den Photoshop-Tastaturkürzeln für die Bearbeitung von Objekten kannst du ganz einfach an einzelnen oder mehreren Objekten arbeiten.
40. Alle Objekte auswählen Shortcut. Dazu drückst du einfach Befehl + A (Strg + A in Windows).
41. Shortcut Alle Objekte abwählen. Du kannst dies tun, indem du drückst Befehl + D (Strg + D in Windows).
42. Umgekehrte Objektauswahl Shortcut. Drücke Umschalt + Befehl + I (Shift + Strg + I in Windows). Dadurch wird eine bestehende Objektauswahl umgekehrt.
Shortcuts zum Speichern und Exportieren
Du bist fast fertig! Sobald du auch nur eine Auswahl der Photoshop-Tastenkombinationen aus diesem Artikel beherrschst, wird dein Arbeitsablauf deutlich flüssiger und schneller. Auch das Speichern und Exportieren in Photoshop wird mit den Tastaturkürzeln zum Kinderspiel.
43. Speichern unter Abkürzung. Drücke Befehl + Umschalt + S (Strg + Shift + S unter Windows), um den "Speichern unter"-Dialog zu öffnen.
44. Für Web-Verknüpfung speichern. Drücke Befehl + Umschalt + Option + S (Strg + Umschalt + Alt + S in Windows), um den Dialog "Für Web und Geräte speichern" zu öffnen.
Alle Tastenkombinationen Hilfe-Dialog
Wenn du dich fragst, wie du über diese Liste hinausgehen und alle verschiedenen Photoshop-Tastenkombinationen sehen kannst, kannst du das ganz einfach von Photoshop aus tun. Gehe einfach zum Menü Bearbeiten und wähle Tastaturkürzel aus dem Dropdown-Menü. Von hier aus kannst du deine Tastaturkürzel anzeigen und bearbeiten. Es gibt sogar eine Tastenkombination, mit der du die Menüauswahl schnell treffen kannst: Alt + Shift + Befehl + K (Alt + Shift + Ctrl + K in Windows).
Sobald dieser Dialog geöffnet ist, kannst du vorhandene Photoshop-Tastaturkürzel anzeigen und bearbeiten. Du kannst diesen Dialog sogar nutzen, um deine eigenen Tastenkombinationen zu erstellen.
Auch wenn das Merken dieser Photoshop-Tastenkombinationen anfangs viel Arbeit zu sein scheint, wird es dir bald ganz natürlich vorkommen, sie zu benutzen. Eine praktische Methode, um sich die Tastenkombinationen zu merken, ist eine Tastaturabdeckung, auf der die Tastenkombinationen aufgedruckt sind. Betrachte sie als Spickzettel für Anfänger/innen. Fotografen und Fotografinnen wissen, dass die Hälfte ihrer Arbeit darin besteht, hinter einem Bildschirm zu sitzen und Nachbearbeitung zu betreiben. Alles, was diesen Prozess beschleunigen kann, bedeutet also, dass du mehr Zeit hinter der Kamera verbringen kannst. Portfolio-würdige Bilder.
Du hast noch kein Online-Portfolio? Kein Problem! Es ist einfacher denn je, eines in wenigen Minuten zu erstellen, indem du ein Website-Baukasten. Achte auf eine integrierte Online-Shop-Funktion, damit du E-Commerce in deine Portfolioseite integrieren und Drucke verkaufen kannst, Fotografie-Paketeoder alles andere, was du anbieten möchtest. Eine weitere nützliche Funktion sind Kundengalerien. Damit kannst du deinen Kunden ganz einfach Fotos zeigen, aus denen sie eine Auswahl treffen oder weitere Photoshop-Bearbeitungen anfordern können.
Jetzt, wo du ein Meister der Photoshop-Shortcuts bist, können wir es kaum erwarten, zu sehen, was du kreierst!
Willst du deine Bearbeitungsfähigkeiten weiter verbessern? Lies weiter!
Was sind die besten Monitore für die Fotobearbeitung?
Die 10 besten Videobearbeitungsprogramme und Apps: Kostenlos und kostenpflichtig
Die besten Lightroom-Voreinstellungen, um deine Fotografie auf das nächste Level zu bringen