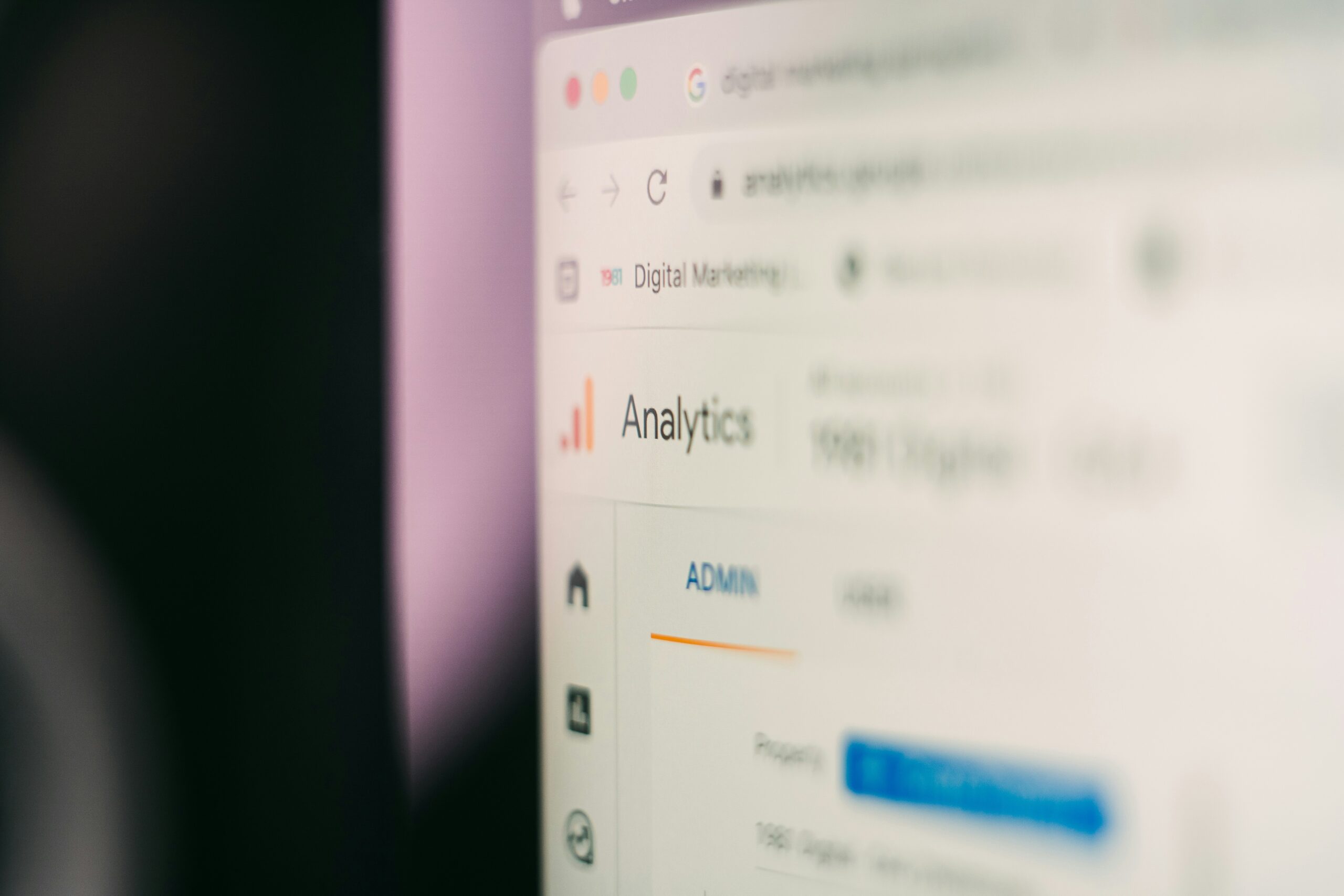Color grading is what the process is called when a Fotograf manipulates the colors and tones in their photos or videos, adjusting them to fit their stylistic vision for the image. Color grading is different from color correcting, since instead of fixing the colors in the photo to make them look as natural as possible, you are fine tuning the colors to change the mood of the photo.
It’s a must-learn skill for any photographer or videographer wanting to take their work to the next level. For photography specifically, the two best tools to use are Adobe Lightroom and Adobe Photoshop. When it comes to videography, you’ll go with software such as Premiere Pro and DaVinci Resolve.
Lightroom is often considered the more user friendly or intuitive tool for photographers to use. It has a built-in color grading tool, which replaced the previous Split Toning Tool. Photoshop gives you more creative control as you can be more specific with your editing, but as a more complex tool it is a bit trickier to learn. In this article, we’ll guide you through the use of both tools to take your color grading to the next level.

Getting Started with Color Grading in Lightroom
The easiest way to get comfortable with Lightroom is to start using it—just play around with it and start to navigate the platform and its tools. The great thing about both Lightroom and Photoshop is that you can undo anything you’ve done or revert back to the original image if you don’t like any of the color grading adjustments you’ve made.
Step one is always to import your photo, which can be found at the top menu under File > Import Photos and Video.
Before you start color grading, it is a good idea to first just color correct your photo—in Lightroom, you can do this under the Develop Panel. At this stage, you can adjust the brightness, white balance, contrast, highlights, and more, covering all your basics. By always starting with a photo that is color corrected, balanced, and natural looking, you’ll set yourself up for success.
Lastly, it’s important to know where your Color Grading tool can be found. On the right side of your Develop Panel you’ll find a number of different tools including HSL/Color Tool, followed by Color Grading.
Now that you know where to find the most important tools in Lightroom, let’s dig into it.
Mastering the HSL panel in Lightroom
The HSL Panel in Lightroom is a tool that will allow you to adjust three different elements: the hue (the color), the saturation (the color intensity) and the luminance (the color brightness). One of the biggest benefits to the HSL Panel is that you are able to adjust each of the three elements individually. For each of the three, you will see a number of different sliders to play with.
The hue adjustment is where you are able to adjust the color itself, with the goal being to adjust the colors to what you actually saw. Here you will see eight different slider options for you that cover different colors. The hue slider you adjust will only adjust that specific color in the image. For example, if you pick blue then it would only adjust the blue sky in your picture. These adjustments do not affect the saturation or luminance. Have some fun playing with the hues and use them for stylistic purposes.
For saturation, you are enhancing the colors that are already in your pictures by either boosting them to create a more vibrant look or reducing them by making the colors look more subdued. In this part of the HSL panel, you can also choose to focus on one specific color. For example, you can saturate just the yellow flower in a photo but not the rest of the colors.
Luminance adjustments are for brightness and contrast. This tool also gives you the ability to work with eight different sliders to adjust for brightness on certain colors within your photo. This part of the HSL panel is most helpful when you are focused on creating contrast in your photograph. For example, you could choose to lighten the background and brighten your subject to really make it pop.
Utilizing Lightroom presets and profiles
When it comes to color grading in Lightroom, you will also be working with three different color wheels controlling a particular parameter: shadows, midtones, and highlights. Inside of each of the wheels, you will see a small black circle that you can move around that will adjust the hue, saturation, and luminance. As you experiment with these wheels, you’ll develop an idea of the color palette best suited to your image. Under the wheels, you will see a slider that allows you to blend. This controls how much of the three wheels (the shadows, midtones, and highlights) are blended together.
Here is where one of the best features of Lightroom that helps with ultimate efficiency comes in: You are able to set presets for your color grading levels that will allow you to batch edit. Essentially, you can save your adjustments and move them from photo to photo. There are a ton of great presets that are pre-made and available for you to download and use, or you are able to make your own custom presets. These presets are great for photographers to be able to brand their own look and create their brand.
First let’s start with how to create a custom preset–you are going to have to edit a photo. Once it is to your liking and that it is saved–you are going to select Develop Module and on the left of the panel you will see an option that says Voreinstellungen. You’ll also see a number of different presets available in this section. There will be a + button where you can add your new preset. From there, you’ll find a menu with a number of setting options where you can select all you want saved to that preset. Choose a name for it and you’ll be able to reuse it any time. When you want to find that preset, you will find the option that says User Presets and voila!
The other option is just to download preset options. To do this, press the Preset tab on the bottom of the toolbar and select the Import Presets. You can download a ZIP file and then import it.

Introduction to Color Grading in Photoshop
Choosing to do color grading through Photoshop requires a bit more of a learning curve, but also gives you even more opportunity to customize your edits. The first thing you should do is familiarize yourself with the Photoshop workspace—the better understanding you have of it, the easier it will be for you to learn to color grade. In Photoshop, you can adjust all the same things as Lightroom using the Color Balance, Photo Filter or the Hue/Saturation Adjustment Layers. There is also a Color Grading Tool that you can access. Let’s get into how to use the tools.
Adjustment layers and blend modes in Photoshop
Adjustment layers are layers that you put on top of photos so that you are not editing the photo itself, but you have the filters on the layers. This is a method of non-destructive editing that gives you the ability to easily remove any layers of edits that you end up not liking on your image, as opposed to having to fully revert the photo if you were editing the photo directly. To add layers, go to the Layers item in the menu, click the New Adjustment Layer option at the bottom of the Layers palette and then select “Gradient Map” from the side menu. From there use the pop up to change the Mode and Opacity before clicking OK. Double click in the gradient bar to begin playing around with the layer in the Gradient Editor. When starting out, the Randomize button can be a quick way to try different looks.
Blending modes is a way of taking two different layers and tweaking how they blend together. Leveraging blend modes is a method of advanced color grading because you can more finely dictate how your edits blend together. You will be using the feature Layer Blending Mode to achieve this and you have the option to go to the unlabeled dropdown on the top left of the Layers panel and choose another blending mode for the currently active layer.
Curves and levels: Essential tools for color grading
Die Curve Tool is used for tonal control—this can adjust the contrast in the photo as well as the focal point. With the curves, you can choose the specific portion of the tone scale you are looking to adjust, whereas with the Levels Tool you change all of the tones in the tonal range.
By using the Levels tool, you can adjust for exposure and color balance and by using the two tools together you can maximize your results. When using the Curves and Levels tool, you will find a drop down which will allow you to choose the specific color. The Curves are displayed in what looks like a histogram—on the left you will see the highlights of your image and on the right you will see the shadows. By moving the line around, you can adjust your levels. The most important thing to remember: the more you practice, the better.
Color grading with the selective color tool
The Selective Color Tool is an excellent one to use for fine-tuning your colors—it’s amazing for its ability to let you be very precise when editing. With the Selective Color Tool, you need to go through the drop down menu to choose the colors you are looking to adjust and then adjust the levels accordingly. You’ll see that you have six different color options that you can adjust, and within each of the colors you will be able to control how much or how little of the color you want in the photo. Not only will you be able to change the six different colors, but you can adjust the mid-tones(black, white and neutral) as well as the highlights and shadows. This is a great tool that will allow for professional results in your photos, but it is a time consuming way to edit. You’ll notice it is worth it when you are looking for total editing control over a speedy edit.
Using LUTs in Photoshop
Look Up Tables, known as LUTs, can also be used for color grading. These are presets that will change your coloring, exposure, etc., for you. There are a lot of great LUTs or preset options out there that have already been created and can be a quick way to make edits to your photo.
To add a LUT to your project, follow these simple steps: first you need to unzip it, then you need to open up the project and open a New Adjustment Layer. Within the Adjustment tab, you will find a space for Color Lookup where you will be able to open your LUTs by clicking Load 3D LUT, which will then allow you to search for the LUT that you had unzipped.
You can find a lot of LUTs simply by looking up different ones through Adobe or other online platforms and then install them to your computer and add them to your photo. The best way to find the look you want is to experiment! You could also create your own LUT once you are done with an edit that you love and want to use for future batches. You can export via Color Look Up Tables and then choose to save it to be able to use in the future.

Common Color Grading Mistakes to Avoid
Now that you’ve learned how to color grade, it’s almost time to get started, but before you do here are three common color grading mistakes that you are going to want to avoid:
Over-editing and maintaining a natural look
We’ve all seen it—a photo that is so over-edited that doesn’t look good anymore. When it comes to color grading, it’s important to not over edit your photos. Don’t be afraid to scrap an edit, delete layers, or hit undo and try something else when it starts to look over-edited.
Ensuring consistency in your color grading
An important aspect of working as a professional photographer is having a unique look to your final images. There’s no need to get stuck in a rut, but be cognizant of your brand and the consistency in your color grading, so you can stay reasonably consistent with your own style when it matters.
Avoiding color banding and posterization
When you get that pixelated look, you can very clearly tell that you have over-edited a photograph. To avoid color banding and posterization, be careful with the amount of exposure and not over processing by adding too much exposure or saturation.
Whether you are using the Lightroom tools, like the HSL panel, the color grading wheels, and the presets that are available, or using the features Photoshop has to offer—adjustment layers, blend modes, curves, levels, selective color tool, or LUTs—you’ll be able to achieve the same result: professional results when it comes to color grading and editing your photographs.
Understanding these tools and being comfortable using them takes time. On top of these elements, another important aspect is developing your own color grading style. As a photographer, it’s up to you to decide what that will be. The more experimenting you do, the more creativity you’ll tap into. As you practice, you’ll gradually come up with your own color grading style—an important signature of photography pros.