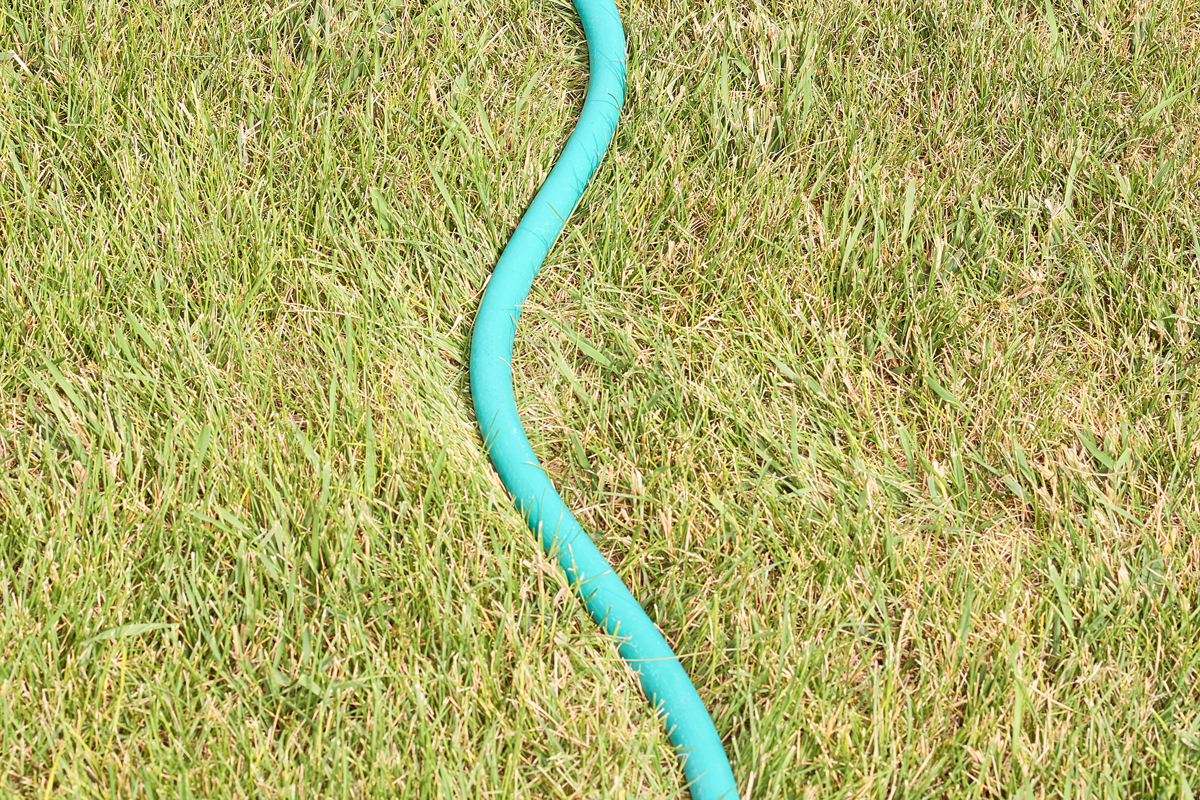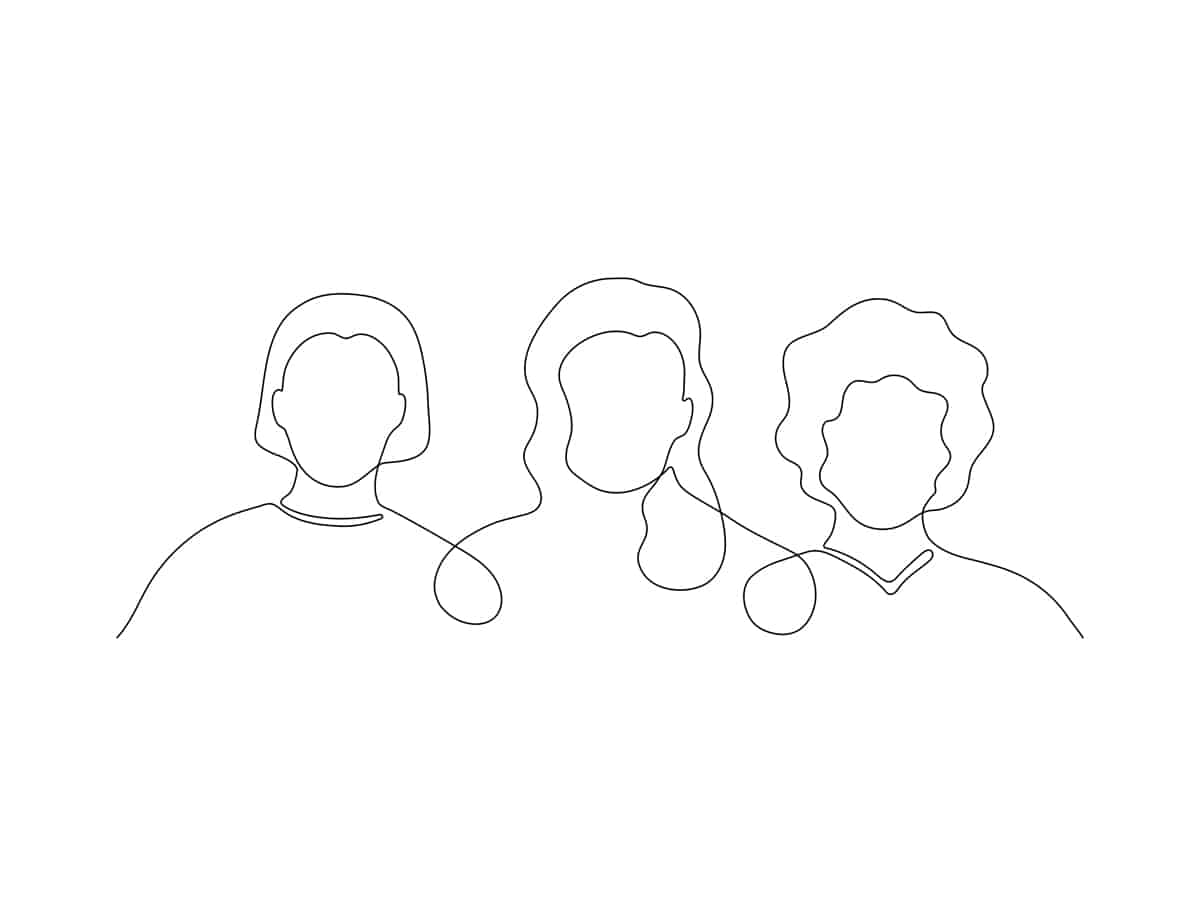Wenn es darum geht, eine Fotobearbeitungssoftware auszuwählen, kann das ziemlich schwierig sein, vor allem, wenn es eine Reihe von verschiedenen Programmen gibt. Allein Adobe hat eine Reihe von Fotobearbeitungsprogrammen wie Lightroom, CC und Photoshop zur Auswahl. Um deine Online-Portfolio-Websiteist es wichtig, die richtige Software zu wählen, die zu deinem Budget und deinen Bedürfnissen passt. In diesem Artikel nehmen wir Luminar genauer unter die Lupe und sehen, wie es im Vergleich zu Lightroom abschneidet.
Was ist Luminar?
Luminar ist eine günstige Fotobearbeitungssoftware von Skylum, die mit macOS und PC kompatibel ist. Luminar 4 wurde 2019 veröffentlicht und ist ein Update von Luminar 2018 bzw. Luminar 3. Dieses Fotobearbeitungsprogramm ist bei Fotografen wegen seiner cleveren Programmierung mit künstlicher Intelligenz und seinem günstigen Preis sehr beliebt geworden. Skylum aktualisiert dieses Tool regelmäßig und fügt jeder neuen Generation von Luminar neue Funktionen hinzu.
Was ist Lightroom?
Adobe Lightroom, oder Lightroom Classic, gilt als der Goldstandard für Fotobearbeitungssoftware, besonders unter Fotografen. Es ist oft das bevorzugte Bildbearbeitungsprogramm für professionelle Fotografen und ist mit vielen verschiedenen Systemen kompatibel, von Android bis macOS. Adobe Lightroom ist Teil der Adobe Creative Cloud, zu der auch andere Adobe-Tools wie Photoshop, Indesign und Illustrator gehören.
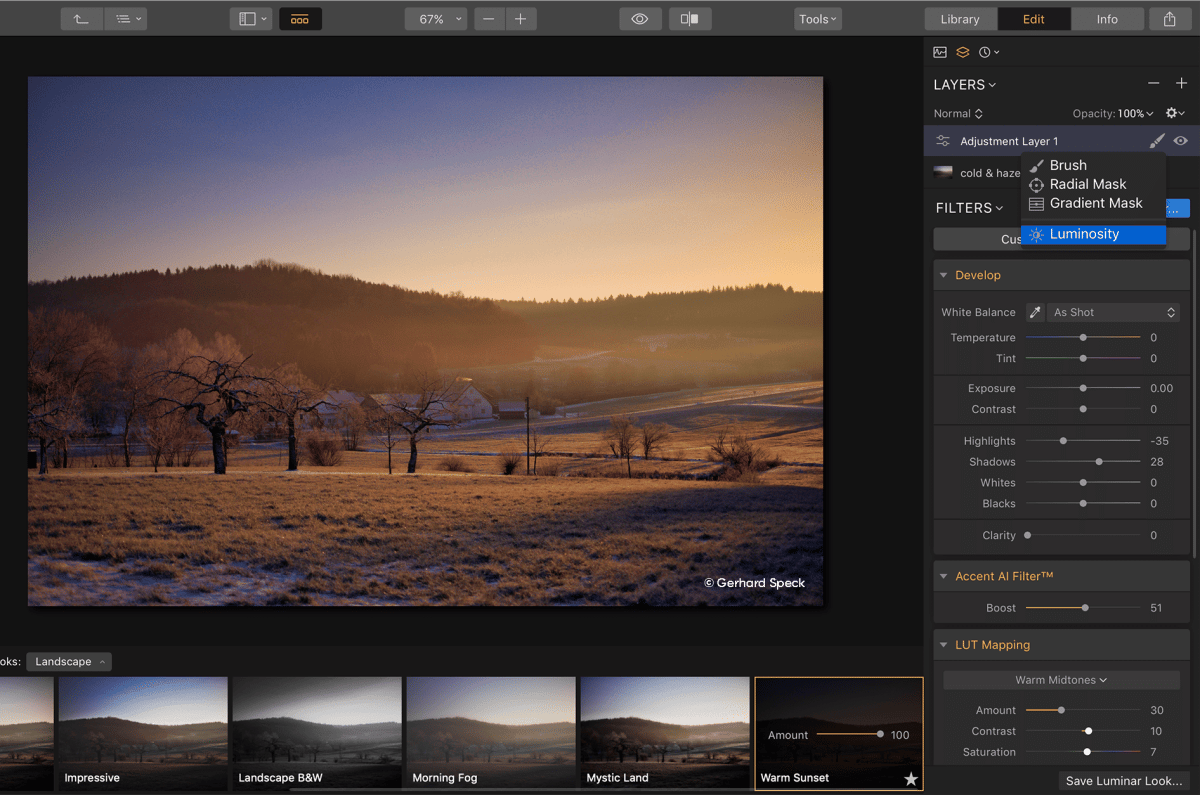
Bild aus Luminar.
Wie ist der Vergleich zwischen Luminar und Lightroom?
Die richtige Fotobearbeitungssoftware zu finden, kann eine Herausforderung sein, vor allem, wenn du zwei Möglichkeiten zur Auswahl hast. Wenn es darum geht, die richtigen Bearbeitungstools für dich zu finden, bist du vielleicht versucht, dich für Lightroom zu entscheiden, ein klassisches Fotobearbeitungsprogramm mit einer soliden Erfolgsbilanz. Skylum Luminar 4 ist jedoch aufgrund seines erschwinglichen Preises und seiner beeindruckenden Bearbeitungsmöglichkeiten eine verlockende Wahl für Fotografen.
Wir vergleichen die Funktionen, die Benutzeroberfläche, den Preis und die Benutzerfreundlichkeit der beiden Bearbeitungsprogramme, damit du das richtige für dich findest.
Funktionen: Luminar vs. Lightroom
Werfen wir einen genaueren Blick auf den Vergleich zwischen Luminar und Lightroom, wenn es um die Funktionen zur Fotobearbeitung geht, darunter:
Voreinstellungen
Nicht umsonst ist Adobe Lightroom mit seiner riesigen Bibliothek professioneller Voreinstellungen als Standard für die Fotobearbeitung bekannt. In Lightroom hast du Zugang zu Voreinstellungen, die du mit ein paar Klicks auf deine Bilder anwenden kannst und auf die du mit Skylum Luminar nicht zugreifen kannst. Du willst deine Straßenfotografie aufpeppen, aufhellen Makrofotografieoder deinen Fotos einen filmähnlichen Look verleihen? In Lightroom gibt es Voreinstellungen, mit denen du dies mit einem Klick erreichen kannst.
Luminar bietet zwar Voreinstellungen, aber sie sind nicht so umfangreich wie die von Lightroom, da die Software noch relativ neu ist. In zukünftigen Updates könnte es jedoch mehr Voreinstellungen in Luminar geben.
Fleckenheilungstool
Lightroom CC verfügt außerdem über ein unschlagbares Werkzeug für die Korrektur von Flecken, das in Luminar nicht enthalten ist. Mit seiner überragenden Leistung und Präzision macht es das Spot-Heilungs-Werkzeug einfach, einen Teil des Bildes abzutasten, um das Gesamtbild zu verbessern, ein häufiges Problem bei Landschaftsfotografie und Porträtfotografie.
Auch die Schärfe-, Vignetten- und Objektivkorrekturen in Lightroom sind besser als die aktuellen Möglichkeiten von Luminar. Wenn du diese Werkzeuge also häufig verwendest, ist Lightroom vielleicht die beste Wahl für dich. Insgesamt ist die Präzision der Lightroom-Werkzeuge höher als die von Luminar.
AI-Filter
Das wichtigste Verkaufsargument für Luminar 3 und 4 sind die Filter mit künstlicher Intelligenz, bei denen die KI den Großteil der Filterung und Verarbeitung deiner Bilder übernimmt, um die Fotobearbeitung zum Kinderspiel zu machen. Luminar hat zum Beispiel einen KI-Himmelsersatz, mit dem du den gesamten Himmel in einem Landschafts- oder Portraitbild mit einem Klick ersetzen kannst.
Luminar bietet auch andere beeindruckende Bearbeitungswerkzeuge wie AI Portrait Enhancer, AI Skin Enhancer und AI Structure, die in nur wenigen Sekunden auf deine Bilder angewendet werden können. Mit der Leistung von AI sind diese Ein-Klick-Funktionen präzise und beeindruckend. Sie machen grundlegende und fortgeschrittene Fotobearbeitung auch für Anfänger/innen zugänglich.
Funktion "Ebenen
Luminar verfügt auch über eine Ebenenfunktion, die Lightroom nicht hat. Damit kannst du deine Anpassungen an einem Bild ganz einfach stapeln. So kannst du bei der fortgeschrittenen Fotobearbeitung jede einzelne Ebene so lange bearbeiten, bis du den gewünschten Look erreicht hast, ähnlich wie bei der Ebenenfunktion in Adobe Photoshop. Manche Fotobearbeiter/innen ziehen es jedoch vor, nicht mit Ebenen zu arbeiten und brauchen diese Funktion nicht als Teil ihres Workflows.
Foto-Retusche
Für die Fotoretusche bietet Luminar Werkzeuge zum Abwedeln und Verbrennen, mit denen du fortgeschrittenere und präzisere Retuschen an einem digitalen Objekt vornehmen kannst. Außerdem kannst du in Luminar eine Stapelverarbeitung durchführen, indem du Voreinstellungen für Weißabgleich, Helligkeit, Kontrast und Schatten verwendest. Im Vergleich dazu konzentriert sich Lightroom bei der Retusche in erster Linie auf die Farbkorrektur, sodass du zwar grundlegende Anpassungen vornehmen kannst, detailliertere Fotobearbeitungen in Lightroom aber eine Herausforderung sein können.
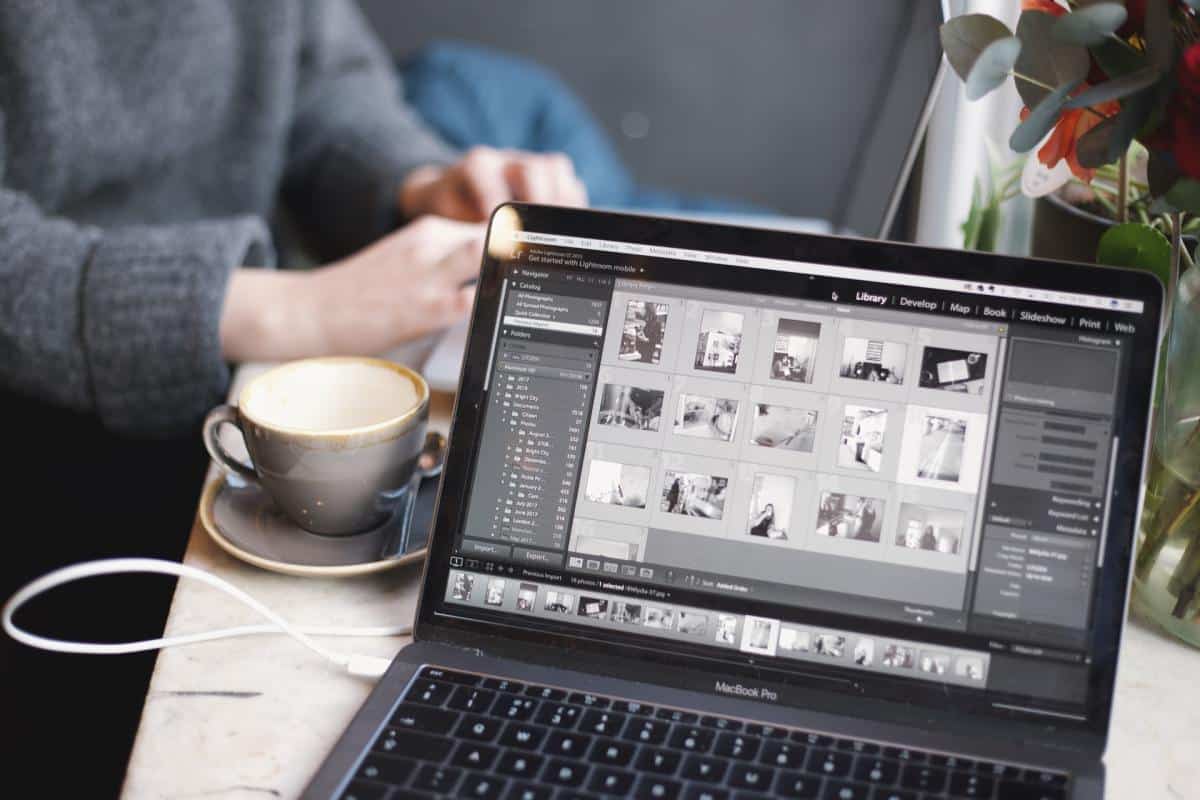
Luminar vs. Lightroom: Benutzeroberfläche
Bei der Gestaltung der Benutzeroberfläche von Luminar wurde auf Einfachheit und Zugänglichkeit geachtet. Schon auf den ersten Blick erkennst du, dass sie für Anfänger entwickelt wurde: Die Symbolleiste oben mit den grundlegenden Optionen und die Werkzeugfelder auf der rechten Seite sind klar und übersichtlich. Luminar bietet außerdem eine anpassbare Bearbeitungsleiste, mit der du die vorhandene Bearbeitungssammlung an deine Bedürfnisse anpassen kannst, darunter Pinsel-, Radial- und Verlaufsmasken. Manche Fotobearbeiter/innen lieben den anpassbaren Aspekt von Luminar, vor allem wenn sie einen bestimmten Ansatz für ihre Bilder im Kopf haben.
Im Vergleich dazu ist die Benutzeroberfläche von Lightroom zwar zugänglich, aber weniger schnittig und auf Profis zugeschnitten, die mit Fotobearbeitungssoftware vertraut sind. Die meisten Profis brauchen keine anpassbare Bearbeitungsleiste, da sie die in Lightroom angebotenen Werkzeuge mehr als ausreichend finden werden. Anfänger/innen könnten es jedoch frustrierend finden, dass sie in Lightroom keine Registerkarten verschieben oder Werkzeuge löschen können, die sie nicht brauchen.
Preisstruktur für Luminar und Lightroom
In der Debatte zwischen Luminar und Lightroom ist einer der Hauptstreitpunkte der Preis. Adobe Lightroom Classic ist Teil der Adobe Creative Suite. Um darauf zuzugreifen, musst du also ein monatliches Abonnement abschließen. Das günstigste Monatsabo nur für Lightroom kostet $9,99 USD pro Monat. Wenn du Zugang zu anderen Adobe-Produkten wie Photoshop und InDesign haben möchtest, ist das Monatsabo teurer.
Wenn du bereits die Adobe Creative Suite nutzt, ist es kein Problem, das Abonnement zu bezahlen, um auch auf Lightroom zugreifen zu können. Wenn du dein Abonnement pausierst, hast du zwar weiterhin Zugriff auf die Bilder in Lightroom, kannst sie aber nicht mehr bearbeiten oder in irgendeiner Weise verändern.
Zum Vergleich: Luminar 4 kostet einmalig $80 USD, und im Internet kursieren oft Rabattcodes für die Software. Wenn Luminar jedoch aktualisiert wird oder eine neue Generation mit neuen Funktionen herauskommt, musst du die Software erneut kaufen, um sie nutzen zu können - ein Preis, der sich mit der Zeit summieren kann.
Der günstigere Preis könnte dich motivieren, Luminar 3 oder 4 zu kaufen, vor allem wenn du ein kleines Budget hast und nicht jeden Monat ein Abo abschließen willst. Manche Fotografen sehen jedoch vielleicht den Wert eines monatlichen Abonnements für den Zugang zu Lightroom CC und der Adobe Creative Suite. Und vergiss nicht, dass du als freiberuflicher Fotograf diese Ausgaben immer als Teil deines Geschäfts abschreiben kannst.
Luminar vs. Lightroom: Benutzerfreundlichkeit
Einer der wichtigsten Aspekte bei der Auswahl einer Software ist, wie einfach es ist, deine Bilder im Programm zu organisieren, zu beschriften und zu verfolgen. Wenn es um den Arbeitsablauf geht, verwendet Lightroom das Katalogsystem, um Bilder zu organisieren. Die Arbeit mit Lightroom ist auch einfacher mit dem Tastenkombinationen. In Lightroom kannst du Bilder sortieren, mit Sternen oder Markierungen versehen und mit Hilfe von Bild-Metadaten farblich markieren. Außerdem kannst du massenweise Stichwörter hinzufügen und sie ganz einfach filtern, damit alle deine Bilder übersichtlich bleiben.
Im Vergleich dazu organisiert Luminar 4 die Dateien in der Luminar-Bibliothek, einer Version des Katalogsystems von Lightroom. Mit dieser Funktion kannst du Sterne vergeben, Farben kennzeichnen und Bilder auswählen oder ablehnen. Aber im Vergleich zu Lightroom ist die Luminar-Bibliothek ziemlich einfach. Du kannst die Metadaten der Fotos nicht so einfach bearbeiten, um Schlüsselwörter oder Filter hinzuzufügen. Einige Fotografen werden mehr Zeit damit verbringen, ihre Bilder mit der Sammlungsfunktion in Luminar zu kuratieren, um diese Einschränkung zu umgehen, aber wenn du mit einer großen Anzahl von Bildern arbeitest oder eine schnelle, effiziente Methode zum Filtern von Bildern suchst, ist Lightroom vielleicht besser geeignet.
Und wenn du vorhast, in die Stockfotografie einzusteigen oder deine Bilder mit einem Copyright zu versehen, ist die Möglichkeit, Bilder anhand ihrer Metadaten zu kennzeichnen und zu filtern, eine wichtige Funktion. Manche Fotografen bevorzugen auch die Möglichkeit, Bilder schnell und effizient über Text zu suchen. Es ist möglich, dass Luminar 4 später um diese Funktionen erweitert wird, aber im Moment gewinnt Lightroom Classic gegenüber Luminar, wenn es um die Erfassung und Organisation von Metadaten geht.
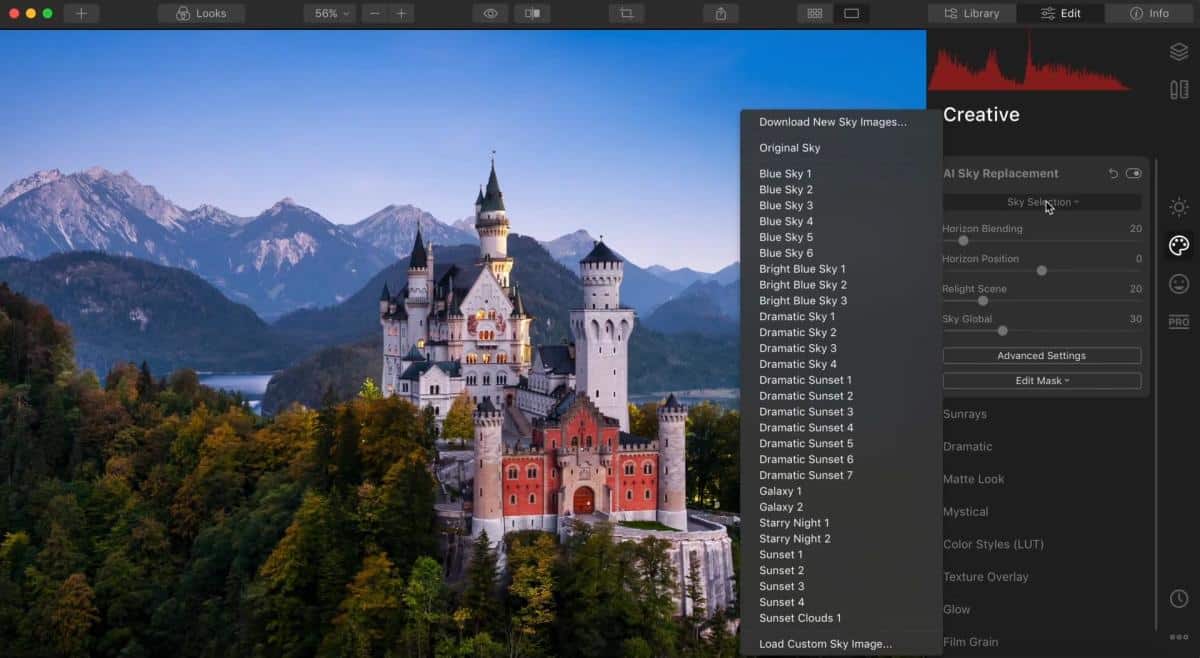
Bild aus Luminar.
Asset Management in Luminar und Lightroom
Einer der größten Unterschiede zwischen Lightroom und Luminar ist die Art und Weise, wie ein digitales Asset, z. B. ein Bild, verwaltet wird. Wenn du in Luminar ein Bild bearbeitest, arbeitest du mit der tatsächlichen Datei und es gibt keine Möglichkeit, eine virtuelle Kopie des Bildes zu erstellen. In Lightroom kannst du eine virtuelle Kopie erstellen, sodass du bei einem Fehler nicht riskierst, die Originaldatei zu verlieren.
Auf diese Weise ist Lightroom nicht-destruktiv und stellt sicher, dass du deine Originaldatei nicht verlierst. Du kannst ein nicht-destruktives System wie Lightroom schätzen, wenn du gerne viel mit einem Bild herumspielst und dir keine Sorgen machen willst, dass die Originaldatei verloren geht. Außerdem kannst du so deine Bilder im Rahmen deines Workflows schützen - eine wichtige Funktion, wenn du regelmäßig viele Bilder bearbeitest.
Dateien exportieren
Ein weiterer wichtiger Aspekt beim Vergleich zwischen Luminar und Lightroom ist die Art und Weise, wie der Export von Dateien in den beiden Programmen funktioniert. In Luminar ist das Exportfenster recht einfach gehalten und bietet nur wenige Optionen und keine Voreinstellungen. Wenn du mit JPEGS oder TIFFS arbeitest, ist das für dich vielleicht kein großes Problem. Aber wenn du mit Kunden arbeitest, die mehr Optionen für die Bildübermittlung benötigen, bist du in Luminar eingeschränkt.
Lightroom bietet eine große Auswahl an verschiedenen Optionen für den Export eines digitalen Assets, von der Konvertierung in DNG über die Anwendung von Voreinstellungen bis hin zum Erstellen eines Wasserzeichens auf dem Bild. Du kannst auch Plugins installieren, um deine Exportoptionen weiter zu verändern und Exportvorgaben zu speichern, damit du sie für zukünftige Projekte zur Verfügung hast.
Dateien drucken
Wenn es um den Druck digitaler Inhalte geht, bietet Lightroom viel mehr Möglichkeiten als Luminar, um sicherzustellen, dass deine Bilder von hoher Qualität und professionell sind. So vielfältig wie die Möglichkeiten, ein Bild in Lightroom zu exportieren, so vielfältig sind auch die Optionen, die dir zur Verfügung stehen, wenn du es drucken willst. Es gibt sogar ein eigenes Fenster "Drucken" in Lightroom, in dem du Dateien für den Druck vorbereiten und erstellen kannst. Wenn du deine Bilder druckst, um sie auf professionellem Niveau zu verkaufen, brauchst du Zugriff auf die Druckeinstellungen in Lightroom.
Welche Bildbearbeitungssoftware sollte ich verwenden?
Nachdem du verglichen und gegenübergestellt hast, bist du dir vielleicht immer noch nicht sicher, ob Luminar oder Lightroom das Richtige für dich ist. Diese beiden Programme sind nicht ohne Grund heiß umstritten; beide bieten eine Vielzahl von tollen Funktionen für Fotografen. Letztendlich musst du abwägen, welche Optionen für deine Fähigkeiten, deinen Arbeitsablauf und deinen Kundenkreis am sinnvollsten sind.
Wenn du ein Fotografenanfänger bist, der noch lernt, wie man Bilder bearbeitet, und dein Budget begrenzt ist, ist Luminar vielleicht die beste Wahl für deine Bedürfnisse. Es ist ein einfaches, leicht zu bedienendes Programm, das großartige Ergebnisse liefert. Außerdem wird es von Skylum ständig verbessert und weiterentwickelt, was es zu einer großartigen Einsteigersoftware für Editoren macht.
Ein erfahrener Fotograf kann sich für Lightroom entscheiden, um seine Fähigkeiten zu verfeinern und seine Bilder auf die nächste Stufe zu bringen, vor allem, wenn er bereits mit der Bildbearbeitung vertraut ist. Du kannst auch in Lightroom statt in Luminar investieren, wenn du viele Kunden mit unterschiedlichen Exportanforderungen hast und dich von den technischen Aspekten der Software nicht abschrecken lässt.
Eine dritte Möglichkeit ist, die beiden Programme zu kombinieren und das Beste aus beiden Welten zu nutzen. Du kannst Lightroom als Hauptsoftware verwenden, um Bilder zu bearbeiten und zu verwalten, und dann auf Luminar zugreifen, um coole Funktionen wie KI-Werkzeuge oder eine angepasste Symbolleiste zu implementieren. Sobald du Luminar für zusätzliche Bearbeitungen verwendet hast, speicherst du die Datei in Lightroom, um sie der Sammlung hinzuzufügen, zu exportieren oder zu drucken. Auf diese Weise erhältst du einen leistungsstarken Workflow, der die Stärken der beiden Programme ausspielt, ohne ihre Einschränkungen zu haben.
Präsentiere deine Fotos in einem Online-Portfolio
Wenn du dich entschieden hast, ob Luminar oder Lightroom (oder beide!) für deine Bedürfnisse geeignet sind, solltest du mit der Software spielen und deine Bilder bearbeiten, damit sie richtig gut werden. Nachdem du sie bearbeitet hast, solltest du sie nicht einfach auf der Festplatte oder auf deinem Schreibtisch liegen lassen. Präsentiere sie in einem [Online-Portfolio](/online-portfolio), damit du deine Kunden und Kollegen mit deinen Fotos beeindrucken kannst.
Du hast noch kein Online-Portfolio? Nutze ein Website-Baukasten um eine zu bauen in 10 einfache Schritte und markiere deine bearbeiteten Bilder.
Entscheide dich für einen Anbieter, der wunderschöne Designs zur Auswahl hat und Funktionen wie einen integrierten Blog, einen Online-Shop und eine Kundenprüfung bietet.
Auf diese Weise kannst du potenzielle Kunden auf dich aufmerksam machen, indem du deine Fotos präsentierst, und deine Chancen erhöhen, in Zukunft für Fotoshootings oder Jobs als Bildbearbeiter/in engagiert zu werden.
Suchst du nach anderen Ressourcen für die Fotografie?
Wie du ein Wasserzeichen für deine Kundenfotos erstellst