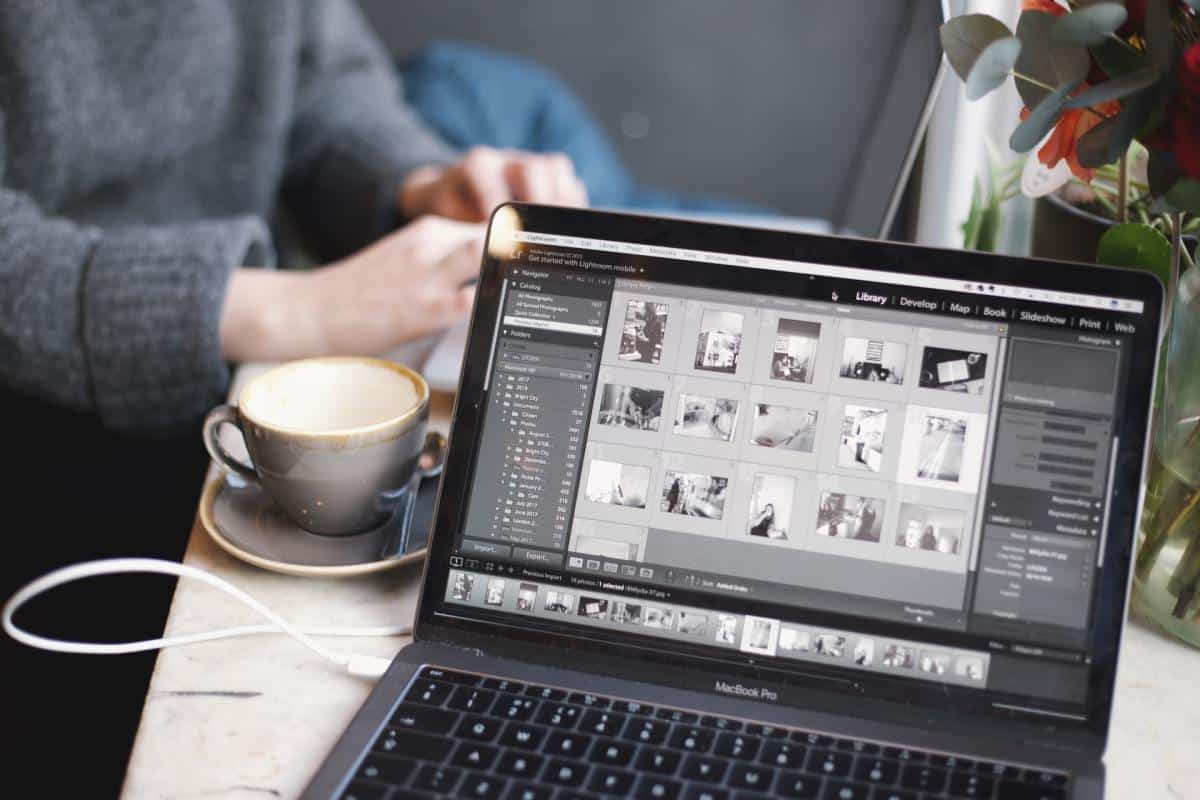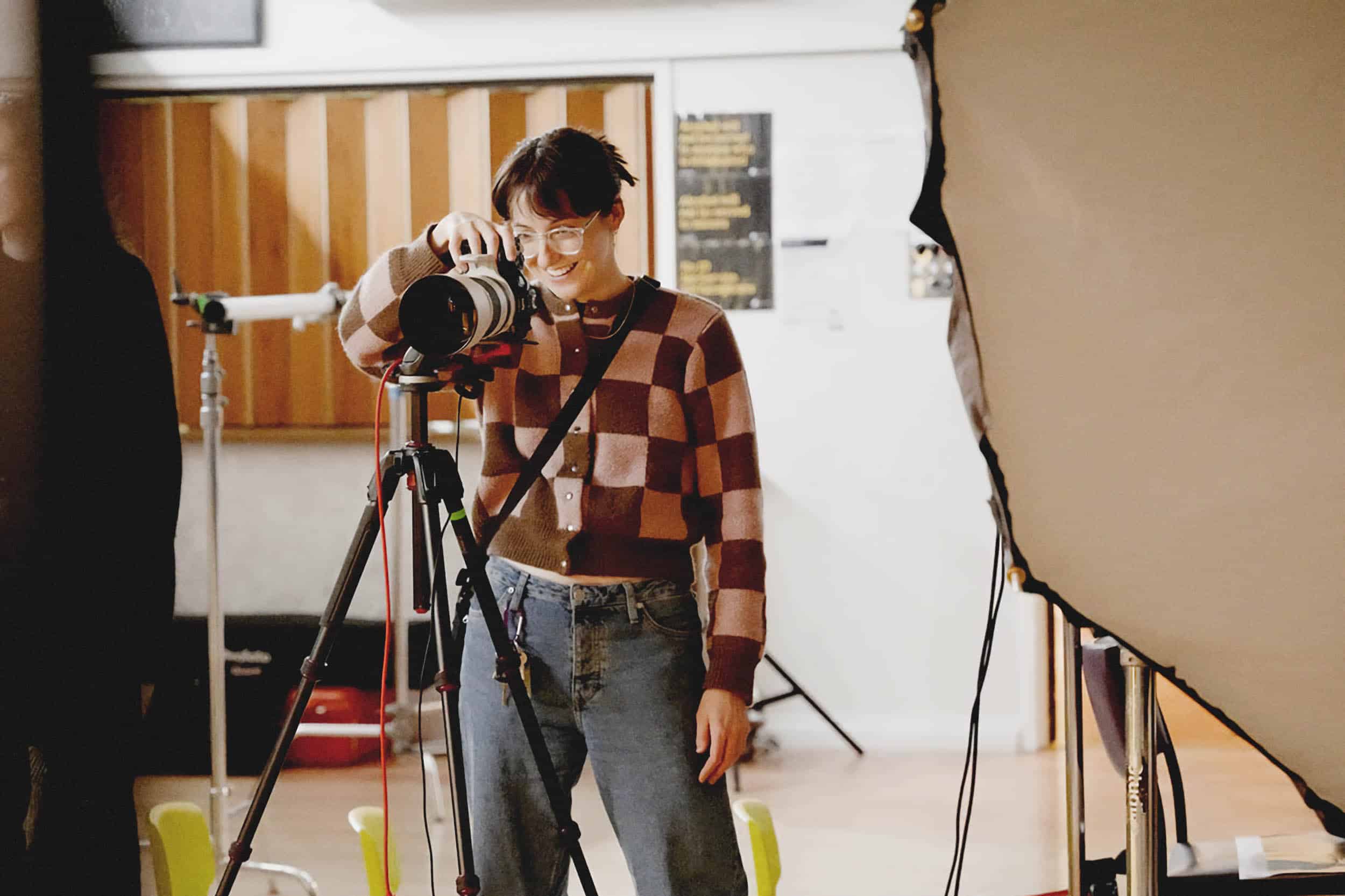Lightroom ist, wie die gesamte Adobe Creative Suite, vollgepackt mit Funktionen. Das bedeutet, dass selbst wenn du weißt, dass du dich durch Tonnen von Lightroom-Tutorials und dich mit dem Programm gut auskennst, gibt es wahrscheinlich einige weniger bekannte Lightroom-Geheimnisse, die die Art und Weise, wie du Fotos bearbeitest, völlig verändern werden. Von der Optimierung deines Arbeitsablaufs bis hin zur Maximierung der Ergebnisse, die du erzielen kannst - diese Lightroom-Tipps und -Tricks werden dir Lust auf die digitale Dunkelkammer machen!
Lightroom-Tipp #1: Solo-Modus
Wenn du in der Regel mit vielen gleichzeitig geöffneten Fenstern arbeitest, kann das Scrollen etwas mühsam werden. Das gilt vor allem, wenn du deine Fotos normalerweise auf einem Laptop bearbeitest, aber auch auf einem großen Monitor kann die Benutzeroberfläche schnell unübersichtlich und ablenkend wirken.
Hier kommt der Solomodus ins Spiel. Diese Lightroom-Funktion sorgt für eine reibungslosere Bearbeitung, denn sie schließt alle Bedienfelder außer dem, das du gerade verwendest. Wenn du in einem anderen Bedienfeld arbeiten möchtest, klickst du einfach darauf und es wird erweitert. Aktiviere den Solomodus, indem du mit der rechten Maustaste auf die Überschrift eines beliebigen Bedienfelds klickst und es aus dem Dropdown-Menü auswählst. Es mag wie ein einfacher Lightroom-Bearbeitungstipp klingen, aber er macht einen großen Unterschied!
Lightroom-Tipp #2: Benutzerdefinierte Kamera-Standardeinstellungen
Vielleicht liebst du deine Canon DSLR für die Porträtfotografie, aber wenn du einfach nur durch die Stadt läufst, bevorzugst du deine Sony Point & Shot. Fotografen, die mit verschiedenen Kameras fotografieren, wissen, dass jede Kamera ihre Eigenheiten hat. Je nachdem, mit welcher Kamera du fotografiert hast, müssen deine Bilder etwas anders bearbeitet werden.
Die Möglichkeit, die Einstellungen, die auf importierte Dateien angewendet werden, je nachdem, von welcher Kamera sie stammen, ganz einfach anzupassen, wird deine Bearbeitungszeit erheblich verkürzen und ist daher ein toller Lightroom-Workflow-Tipp. Wenn du dich im Entwicklungsmodul befindest, halte die Alt-Optionstaste gedrückt und du siehst diese Option in der unteren rechten Ecke. Du kannst tatsächlich so viele benutzerdefinierte Lightroom-Voreinstellungen Das ist eine gute Möglichkeit, deine Bearbeitungszeit zu verkürzen. Es kann auch eine gute Möglichkeit sein, zusätzliches Geld zu verdienen, wenn du deine Lightroom-Voreinstellungen!
Lightroom-Tipp #3: Automatischer Farbton
Wenn du dich im Bibliotheksmodul befindest, kannst du diese praktische Schaltfläche direkt über das Bedienfeld Schnellentwicklung aufrufen. Die Schaltfläche "Automatischer Tonwert", die automatisch die Belichtung, die Schwarztöne, die Helligkeit und den Kontrast anpasst, kannst du dir sparen, denn die Ergebnisse können ein wenig zu plump wirken. Ein guter Lightroom-Bearbeitungstipp ist es, die Ergebnisse, die du erhältst, als Leitfaden zu verwenden. Du kannst dir die Anpassungen notieren, das Bild zurücksetzen und dann deine eigenen Anpassungen vornehmen, die ein wenig feiner abgestimmt sind. Du wirst feststellen, dass du auf diese Weise wirklich schneller arbeiten kannst, weil du weniger Zeit damit verbringst, an den einzelnen Einstellungen herumzufummeln, um zu sehen, wie sie sich auf dein Bild auswirken.
Lightroom-Tipp #4: Erkennungsmarke
Diese wenig bekannte Lightroom-Funktion hilft zwar nicht beim Arbeitsablauf, ist aber großartig, wenn du ein Fotogeschäft hast. Gehe zu Lightroom > Typenschild > Personalisiert und du kannst entweder ein PNG mit deinem Logo hochladen oder deinen Firmennamen eingeben und die Schriftart auswählen, in der er angezeigt werden soll. Es wird dann oben links in deinem Arbeitsbereich angezeigt.
Wenn du Lightroom verwendest, um Bilder mit deinen Kunden durchzugehen, ist das genau die Art kleiner Aufmerksamkeit, die Professionalität vermittelt. Es professionell zu halten, ist immer eine gute Idee für deine Kundenbeziehungen!

Lightroom-Tipp #5: Bedienfeld zurücksetzen
Wie oft nimmst du eine Reihe von Einstellungen in einem Bedienfeld vor, nur um dann festzustellen, dass dir die Richtung, in die die Dinge gehen, nicht gefällt, und du wieder von vorne anfangen willst? Das Zurücksetzen jedes Schiebereglers kann sowohl zeitaufwändig als auch lästig sein. Deshalb solltest du diesen Lightroom-Trick unbedingt in dein Arsenal aufnehmen.
Du wirst wieder die praktische Alt-Optionstaste verwenden: Drücke sie einfach und sieh dir das Panel an, in dem du gerade arbeitest. Oben siehst du eine Schaltfläche zum Zurücksetzen, mit der du alle Schieberegler auf ihre ursprüngliche Position zurücksetzen kannst.
Lightroom-Tipp #6: Empfindlichkeit der Schieberegler verringern
Apropos Schieberegler: Sie können manchmal etwas zu empfindlich sein, wenn du versuchst, wirklich subtile Änderungen an deinem Bild vorzunehmen. Anstatt mit den Schiebereglern herumzufummeln, um den richtigen Wert zu finden, kannst du mit diesem Lightroom CC-Tipp die Empfindlichkeit verringern.
Dazu gehst du einfach zu dem Panel, in dem du gerade arbeitest, greifst nach dem linken Rand und erweiterst ihn. Dadurch werden die Schieberegler vergrößert, was es einfacher macht, kleine Änderungen vorzunehmen. Lightroom merkt sich außerdem die Breite des Bedienfelds, wenn du es das nächste Mal verwendest, sodass du es nicht jedes Mal erweitern musst, wenn du darin arbeitest.
Lightroom-Tipp #7: Leichtere Kurvenanpassungen
Dies ist ein weiteres Beispiel für diejenigen unter euch, die einige der Werkzeuge in Lightroom sehr empfindlich finden. Das ist eine häufige Beschwerde, vor allem, wenn du die meiste Zeit mit einem Laptop arbeitest!
Das Kurvenpanel kann eine erstaunliche nützliches Werkzeugaber es ist ein sehr kleines Fenster, in dem du arbeiten kannst. Hier ein Lightroom-Geheimnis: Wenn du die Alt-Optionstaste gedrückt hältst, während du eine Kurve anpasst, verringert sich die Empfindlichkeit deiner Maus oder deines Trackpads, sodass du deine Anpassungen feiner abstimmen kannst.
Wenn du noch unentschlossen bist zwischen Lightroom und Photoshopoder du möchtest beides verwenden, dann funktionieren viele dieser Tipps auch in Photoshop!
Lightroom-Tipp #8: Formen an die Größe des Fotos anpassen
Manchmal kann ein subtiler Radialfilter dafür sorgen, dass dein Foto perfekt ausgeleuchtet aussieht. Du hast vielleicht schon bemerkt, dass diese Filter ein wenig heikel in der Anwendung sein können. Anstatt den Filter über den Rahmen zu ziehen und zu versuchen, ihn richtig aussehen zu lassen, kannst du die Strg-Taste (Windows) bzw. die Befehlstaste (Mac) drücken und auf den Stift in der Mitte der Form doppelklicken, um die Form oder den Filter automatisch in der Mitte deines Bildes zu fixieren!
Lightroom-Tipp #9: Kopieren und Einfügen
Wenn du diesen Adobe Lightroom-Tipp noch nicht benutzt hast, wirst du ihn lieben. Wenn du eine Reihe von Fotos bearbeitest, die alle unter ähnlichen Lichtverhältnissen aufgenommen wurden, kannst du mit dieser Lightroom-Funktion buchstäblich Stunden sparen.
Klicke in deiner Bibliothek oder im Entwicklungsmodul mit der rechten Maustaste auf das Bild, das du bereits bearbeitet hast, und wähle Entwicklungseinstellungen > Einstellungen kopieren. Du kannst dann auswählen, welche Bearbeitungen du kopieren möchtest. Du kannst nur ein paar auswählen oder alle Bearbeitungen übernehmen. Wahrscheinlich möchtest du Dinge wie die Fleckenkorrektur abwählen, die nicht auf mehrere Bilder angewendet werden können. Dann wählst du die Bilder aus, auf die du die Einstellungen kopieren möchtest, klickst mit der rechten Maustaste und wählst im Menü Entwicklungseinstellungen > Einstellungen einfügen. Ganz einfach!
Lightroom-Bonustipp: Wenn du ein Bild geöffnet hast und denkst, dass es dem Bild, das du gerade bearbeitet hast, sehr ähnlich sieht, kannst du mit der rechten Maustaste auf Entwicklungseinstellungen > Vom vorherigen Bild kopieren klicken und alle Einstellungen des vorherigen Bildes übernehmen.
Lightroom-Tipp #10: Clipping visualisieren
Wenn du deine Bilder bearbeitest, kann es leicht passieren, dass du mit den Einstellungen für die Farbbehandlung übereifrig wirst und Teile deines Bildes überstrahlst. Ein guter Tipp, um sicherzustellen, dass du nicht zu viele Details verlierst, ist es, die Taste J zu drücken, wenn du dich im Entwicklungsmodul befindest.
Rot zeigt an, wo die Lichter überstrahlt sind, und blau, wo du alle Details in den Schatten verloren hast. So kannst du sehen, ob du es übertreibst, und die Schieberegler entsprechend anpassen. Du wirst den J-Trick in Lightroom bestimmt lieben!
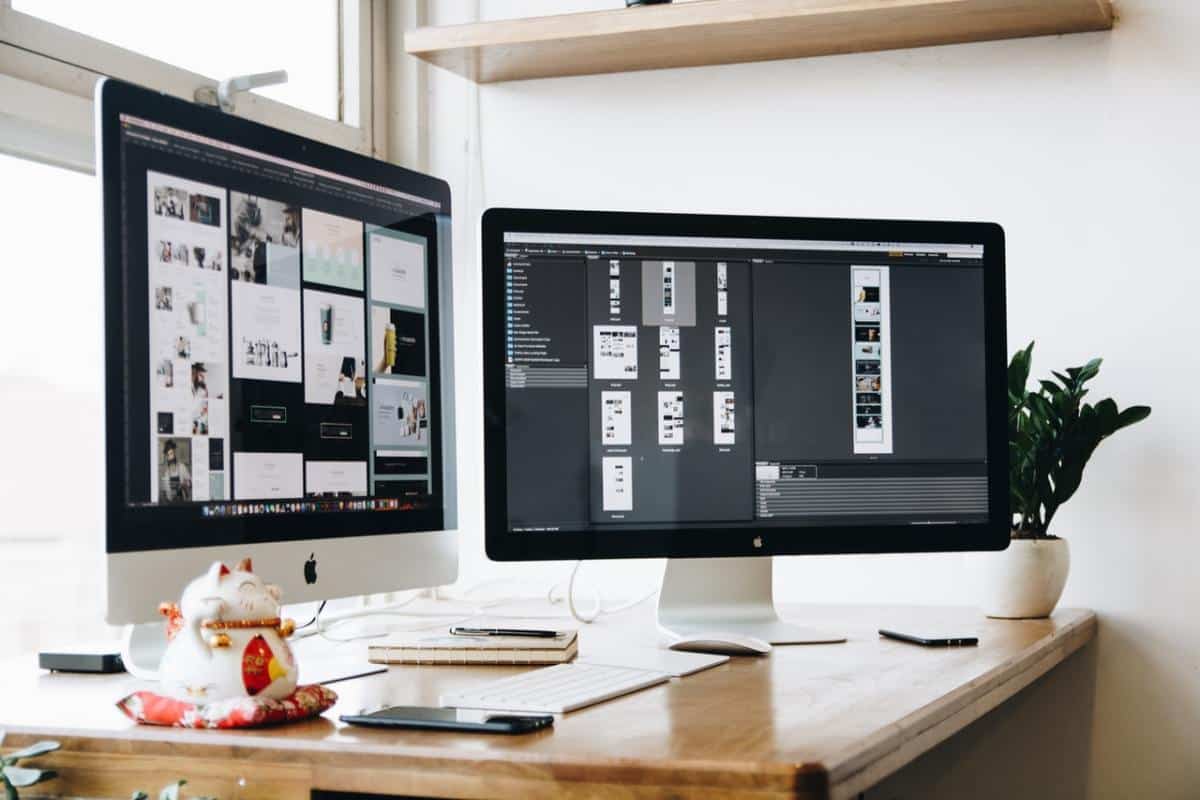
Lightroom-Tipp #11: Virtuelle Kopien
Wenn du einen wählerischen Kunden hast und ihm verschiedene Bearbeitungen zeigen willst, ohne deine Festplatte mit unzähligen Kopien eines Bildes zu füllen, ist dieser Lightroom-Bearbeitungstipp ein guter Tipp. Anstatt ein Bild zu duplizieren, um es zu bearbeiten, kannst du in Lightroom mehrere Kopien erstellen.
Um diese Lightroom-Funktion zu finden, klickst du im Filmstreifen-Panel mit der rechten Maustaste auf das Bild und dann auf "Virtuelle Kopie erstellen".
Lightroom-Tipp #12: Einfacher Weißabgleich
Die Pipette ist eine tolle zeitsparende Funktion in Lightroom. Du musst RAW aufnehmen Aber wenn du es tust, wirst du begeistert sein, wie einfach es ist, einen guten Weißabgleich zu erzielen.
Wähle das Pipettenwerkzeug aus der Grundpalette im Entwicklungsmodul und klicke auf eine neutrale Farbe in deinem Bild. Sie ist vielleicht nicht perfekt, aber sie gibt dir einen viel besseren Ausgangspunkt, den du anpassen kannst.
Lightroom-Tipp #13: Lichter aus
Dies ist ein einfacher Lightroom-Tipp, den du immer wieder anwenden wirst. Drücke einfach "L" und der gesamte Arbeitsbereich wird abgedunkelt, mit Ausnahme des Bildes, an dem du gerade arbeitest. Das ist überraschend praktisch: Da die Benutzeroberfläche manchmal etwas unübersichtlich ist, ist es sehr hilfreich, wenn du dein Bild ohne Ablenkung betrachten kannst, um zu entscheiden, ob du mit der Bearbeitung fertig bist oder ob du noch ein paar Anpassungen vornehmen musst.
Lightroom-Tipp #14: Integriere dein Online-Portfolio
Da dein Online-Portfolio-Website ist der Ort, an dem viele deiner bestehenden und potenziellen Kunden deine Arbeit sehen. Deshalb solltest du sicherstellen, dass du dein Portfolio mit deinen besten und neuesten Arbeiten auf dem neuesten Stand hältst. Entscheide dich für einen Portfolio-Builder mit Lightroom-Integration. So kannst du dein Portfolio und die Proofing-Galerien deiner Kunden direkt in Lightroom veröffentlichen und aktualisieren!
Lightroom-Tipp #15: Shortcuts lernen
Okay, das ist nicht wirklich ein Adobe Lightroom-Tipp, aber er wird dir auf jeden Fall helfen, deinen Workflow zu beschleunigen. Es gibt unzählige Tastenkombinationen in Lightroom und es ist wahrscheinlich nicht sinnvoll, dass du sie dir alle merkst. Wenn du dir jedoch die Tastenkombinationen für die am häufigsten ausgeführten Aktionen merkst, kannst du deine Bilder wirklich schneller bearbeiten. Um die Liste der Tastenkombinationen aufzurufen, drückst du einfach die Strg-Taste unter Windows oder die Befehlstaste auf dem Mac.
Eine weitere Möglichkeit, die Möglichkeiten von Lightroom zu erweitern, ist die Verwendung einiger Lightroom Plugins. Du kannst aus einer Vielzahl von Angeboten wählen.
Lightroom-Tipp #16: Intelligente Vorschauen
Für Fotojournalisten und Reisefotografen, die oft unterwegs arbeiten, sind Smart Previews ein echter Gewinn. Das sind kleinere Versionen deiner Bilder, mit denen du an deinen Bearbeitungen arbeiten kannst, auch wenn deine RAW-Dateien gerade nicht zugänglich sind.
Da es sich um kleinere Dateien handelt, ist es manchmal praktisch, in Smart Previews zu bearbeiten, auch wenn deine RAW-Dateien handlich sind. Du wirst feststellen, dass Lightroom schneller läuft, wenn du auf diese Weise bearbeitest.
Lightroom-Tipp #17: Video bearbeiten
Dies ist ein zusätzlicher Adobe Lightroom-Bearbeitungstipp für diejenigen unter euch, die sich auch mit Videos beschäftigen, aber noch keine haben Videobearbeitungssoftware. Wusstest du, dass du mit Lightroom auch Videos bearbeiten kannst?
Wenn du versuchst, ein Video im Entwicklungsmodul zu öffnen, bekommst du eine Fehlermeldung. Wenn du aber ein Bild aus dem Video aufnimmst und es bearbeitest, kannst du das Video und das Bild auswählen, auf Synchronisieren klicken und die Änderungen werden auf das gesamte Video übertragen!
Diese Lightroom-Tipps und -Tricks werden deinen Arbeitsablauf erheblich verbessern und dir qualitativ hochwertigere Bilder liefern. Achte darauf, dass du alle diese Bilder in dein Online-Portfolio hochlädst. Wenn du dich für einen Website-Builder mit integrierter Blog-FunktionalitätDu kannst dort sogar einige deiner Lieblingstipps teilen. Auf diese Weise kannst du dich mit deiner Community austauschen und gleichzeitig deine SEO-Ergebnisse!
Mit all der Bearbeitungszeit, die du jetzt frei gemacht hast, ist es Zeit, rauszugehen und zu fotografieren.
Du suchst nach weiteren Tipps zur Fotobearbeitung? Wir haben alles für dich!
61 Photoshop-Tutorials, die dich umhauen werden