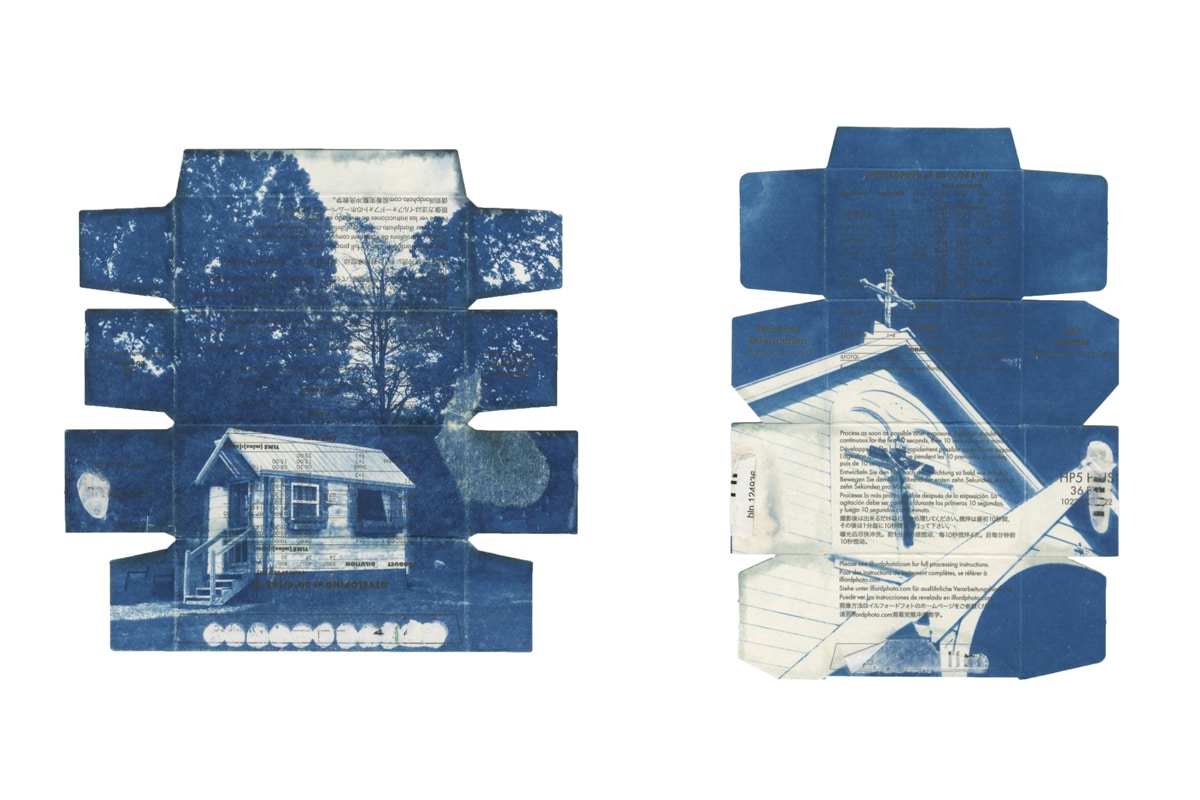Zuallererst fragst du dich vielleicht, was ist ein Cinemagraph? Nun, ganz einfach gesagt, ist ein Cinemagraph ein Bild, bei dem sich ein Teil des Bildes bewegt, während der Rest des Bildes stillsteht. Sie werden auch als bewegte Fotos bezeichnet. Ein Cinemagraph fügt subtile Bewegungen in ein normales Foto ein und verleiht ihm einen lebendigen, dynamischen Realismus.
Die Kunst, einen Cinemagraph zu erstellen, hat sich seit ihrem ersten Auftauchen im Jahr 2011 stark verändert. Ein Prozess, der früher stundenlanges, mühsames Bearbeiten erforderte, ist heute auf ein paar einfache Schritte reduziert worden. Jetzt gibt es viele Cinemagraph-Apps und Software, die sehr schnell einen Cinemagraph erstellen kann.
Für diejenigen unter euch, die ihrem geliebten Photoshop treu bleiben wollen, haben wir etwas für euch. Photoshop hat unterstützt Videofunktionalität und die Funktionalität hat sich seit der Einführung von CC noch weiter verbessert. In diesem Cinemagraph-Tutorial werden wir uns also hauptsächlich darauf konzentrieren, wie man einen Cinemagraph in Photoshop erstellt. Los geht's!
Wie man einen Cinemagraph in Photoshop CC erstellt
Einen Plan erstellen
Bevor du überhaupt mit der Erstellung eines Cinemagrams beginnst, musst du ein wenig planen. Zu diesem Zeitpunkt solltest du bereits eine gute Vorstellung davon haben, was genau du mit deinem Projekt erreichen willst. Das bedeutet, dass du die Requisiten, die du brauchst, einschränkst, für die richtige Kulisse sorgst und eine allgemeine Vorstellung davon hast, welche Teile deines Cinemagraphs stillstehen und welche du in Bewegung setzen möchtest.
Richte deine Ausrüstung ein
Es ist kein Geheimnis, dass ein großer Teil des Fotografierens schöner Fotos darin besteht die richtige Ausrüstung zu haben. Um die besten Cinemagraph-Ergebnisse zu erzielen, ist ein Stativ so gut wie unverzichtbar. Je stabiler und schwerer das Stativ ist, desto besser. Die wichtigste Voraussetzung für die Erstellung eines Cinemagraphs ist eine Kamera, die Videos aufnehmen kann. (Wenn du knapp bei Kasse bist, kannst du auch mit deiner Smartphone-Kamera filmen!)
Erfasse dein Video
Die durchschnittliche Länge eines Videos, das in einem Cinemagraph verwendet wird, liegt bei etwa 10 Sekunden, aber das Wichtigste ist, dass du genau den Moment eingefangen hast, den du in deinem Cinemagraph verwenden möchtest. Am besten sind gleichmäßige, sich wiederholende Bewegungen, wenn es darum geht, einen Cinemagraph zu erstellen.
Bearbeiten, Bearbeiten, Bearbeiten
Sobald du dein Video aufgenommen hast, ist es an der Zeit, es mit Photoshop zu öffnen, damit die Bearbeitung beginnen kann. Wenn du einen Cinemagraph erstellst, beginnt jetzt der Spaß.
Bevor du beginnst, musst du sicherstellen, dass du die Zeitleistenansicht in Photoshop aktiviert hast. Du kannst dies tun, indem du zu Fenster und dann Zeitleiste.
Zunächst musst du dein Video duplizieren, damit du in Photoshop mit zwei Ebenen arbeiten kannst. An dieser Stelle ist es vielleicht einfacher, wenn du ein Loop-Video erstellst, mit dem du arbeiten kannst. Um einen Schleifeneffekt zu erstellen, musst du deine Zeitleiste auf Für immer wiederholen. Photoshop bietet dir die Möglichkeit, die Geschwindigkeit deines Videos einzustellen. Du kannst damit herumspielen und eine Geschwindigkeit finden, mit der es sich gut bearbeiten lässt.
Der nächste Schritt besteht darin, deine Ebene zu duplizieren. Es gibt mehrere Methoden, um deine Ebene zu duplizieren, aber eine der einfachsten ist der einfache Befehl Kopieren und Einfügen. Wähle im Ebenenbedienfeld die gewünschte Ebene aus und drücke einfach die Tastenkombination Strg (auf dem PC) oder Befehl (auf dem Mac) + C zum Kopieren und dann Strg (auf dem PC) oder Befehl (auf dem Mac) + V zum Einfügen. Sobald du deine Ebene dupliziert hast, solltest du Folgendes sehen Video Gruppe 1 und Video Gruppe 1 Kopie. Natürlich kannst du diese Ebenen auch umbenennen, wenn du das möchtest - das ist ganz nach deinem Geschmack.
Als Nächstes musst du die Abschnitte deines Videos eingrenzen, an denen dein Cinemagraph beginnen und enden soll. Wir empfehlen, einen Teil des Videos zu wählen, in dem die Bewegung am intensivsten und auffälligsten ist. Wenn du zum Beispiel zeigen willst, wie eine Flüssigkeit in ein Glas gegossen wird (wie im Cinemagraph oben), solltest du den Teil des Videoclips wählen, in dem sich die Flüssigkeit bewegt und alles andere in der Szene relativ unbewegt ist. Wenn sich im Hintergrund oder im Vordergrund des Videos etwas anderes bewegt, kann es schwieriger sein, präzise Bewegungen zu isolieren. Wenn du auf einem Bild aufbaust, das ungünstig oder abrupt aussieht, ist das Endergebnis wahrscheinlich nicht ideal. Es ist wichtig, an dieser Stelle wählerisch zu sein, denn dieses Bild ist die Grundlage für dein Cinemagraph-Meisterwerk.
Wenn du das Standbild ausgewählt hast, das für immer eingefroren werden soll, kannst du mit der rechten Maustaste auf die oberste Ebene klicken; in diesem Fall wird es höchstwahrscheinlich die Ebene Video Gruppe 1 Kopie, und wähle Rasterisieren.
Jetzt, wo du dein Video eingegrenzt hast und es in einer Schleife läuft, ist der letzte und wichtigste Schritt beim Erstellen eines Cinemagraphs in Photoshop das Hinzufügen der Ebenenmaske. Dazu wählst du deine statische Ebene aus, die du gerade gerastert hast, und klickst dann auf Ebenenmaske (normalerweise ist es ein Symbol, das wie ein Kreis innerhalb eines Rechtecks aussieht). Die Maske deckt zunächst das gesamte Video ab. Deine Aufgabe ist es, mit dem Pinsel die Bereiche des Bildes auszuwählen, in denen du Bewegung im Cinemagraph hinterlassen möchtest. Dazu malst du die Farbe Schwarz in die soeben erstellte Ebenenmaske hinein. Dies kann ein sehr mühsamer Teil des Cinemagraph-Prozesses sein, also ist Geduld gefragt!
Gib dem Ganzen den letzten Schliff - und exportiere!
Sobald du die endlich Wenn du die Maskierungsphase hinter dir gelassen hast, gibt es noch ein paar Dinge, die du tun musst, bevor deine Datei für den Export bereit ist. An diesem Punkt kannst du die Farben und das Gesamterscheinungsbild deines Cinemagrams anpassen - bedenke dabei, dass deine Datei beim Export wahrscheinlich stark komprimiert wird.
Beim Exportieren ist es wichtig, dass du die Dateien in der richtigen Auflösung und im richtigen Format speicherst. Wir empfehlen den Export im .MOV- oder .MP4-Format.
Bei Instagram haben wir festgestellt, dass die besten Exportauflösungen für einen qualitativ hochwertigen Beitrag sind:
- Quadratische Cinemagraphs: 1:1 Seitenverhältnis (1080px x 1080px)
- Hochformatige Cinemagraphs: 4:5 Seitenverhältnis (1350px x 1080px)
- Querformatige Cinemagraphs: max. 1:91:1 Seitenverhältnis (1200px x 628px)
- Story Cinemagraphs: 16:9 Seitenverhältnis (1080px x 1920px)
Wir empfehlen eine kleine Dateigröße, wenn du sie auf sozialen Medien teilen willst (und das solltest du!).
Teile dein Meisterwerk
Wenn dir die Erstellung eines Cinemagraphs in Photoshop zu mühsam erscheint, hier die gute Nachricht: Cinemagraphs erhöhen nachweislich das Engagement. In Werbekampagnen, in denen Cinemagraphs verwendet wurden, hat sich gezeigt, Engagement um 110% erhöht. Wenn du einmal weißt, wie man einen Cinemagraph erstellt, ist es einfach, ihn in deine Online-Präsenz einzubauen. Die Wie du einen Cinemagraph verwenden kannst sind endlos Sie sind auch eine tolle Möglichkeit, Bewegung in dein Leben zu bringen. Online-Fotoportfolio!
Andere Möglichkeiten, einen Cinemagraph zu erstellen
Wenn du dich mit dieser Cinemagraph-Anleitung ein bisschen überfordert fühlst, mach dir keine Sorgen. Cinemagraphs in Photoshop zu erstellen, ist eine gute Option für alle, die das Programm bereits beherrschen und ein gewisses Maß an Kontrolle über ihre Kreationen haben möchten. Es ist aber auch völlig in Ordnung, zuerst mit einer einfacheren Cinemagraph-App zu beginnen (oder bei ihr zu bleiben), oder mit einer anderen Photoshop-Alternative.
Einige unserer bevorzugten Optionen da draußen sind Cinemagraph Pro, Loopsie und Vimage. Egal, für welches Programm du dich entscheidest, um einen Cinemagraph zu erstellen, wir sind sicher, dass du im Handumdrehen bewegte Bilder kreieren wirst!
Wenn du nach anderen Photoshop-Projekten wie diesem suchst, haben wir für dich eine Liste mit 61 fantastischen Projekten zusammengestellt. Photoshop-Tutorials für dich zum Ausprobieren!
Willst du mehr darüber erfahren, wie du dein Leben mit Spaß beleben kannst? Online-Portfolio-Website?
Der komplette Leitfaden zur Erstellung von Infografiken
Ist Landschaftsfotografie das Geheimnis für mehr Instagram-Follower?
Das IRL GIF: Wie du deine Fotos in ein Daumenkino verwandelst